내 컴퓨터를 사용할 때 메시지나 알림 등을 확인하기 위해 스마트폰을 수시로 봐야 한다면, 마이크로소프트 사용자 스마트폰 앱을 이용해서 내 PC에서 메시지를 받거나 보내고, 전화를 걸고, 또 스마트폰 화면, 설치된 앱을 그대로 미러링 하여 PC 환경에서 실행하고 그대로 볼 수도 있습니다. 이렇게 하면 정말 편하겠죠? 저는 스마트폰 화면 캡처 작업을 할 때 자주 사용합니다.
오늘은 내 컴퓨터 윈도우 환경에서 스마트폰 화면을 보고, 사용하는 방법에 대해서 알아보겠습니다.
스마트폰에서의 설정
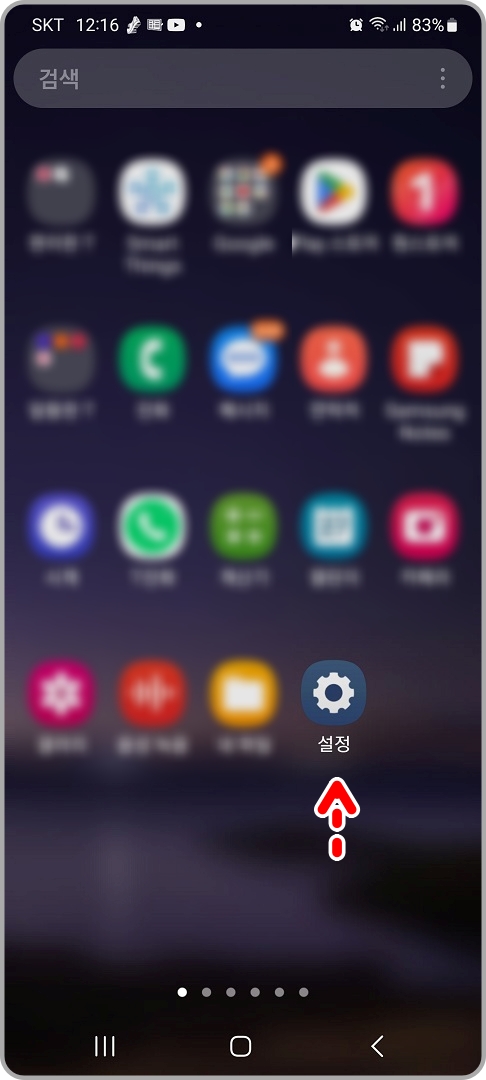
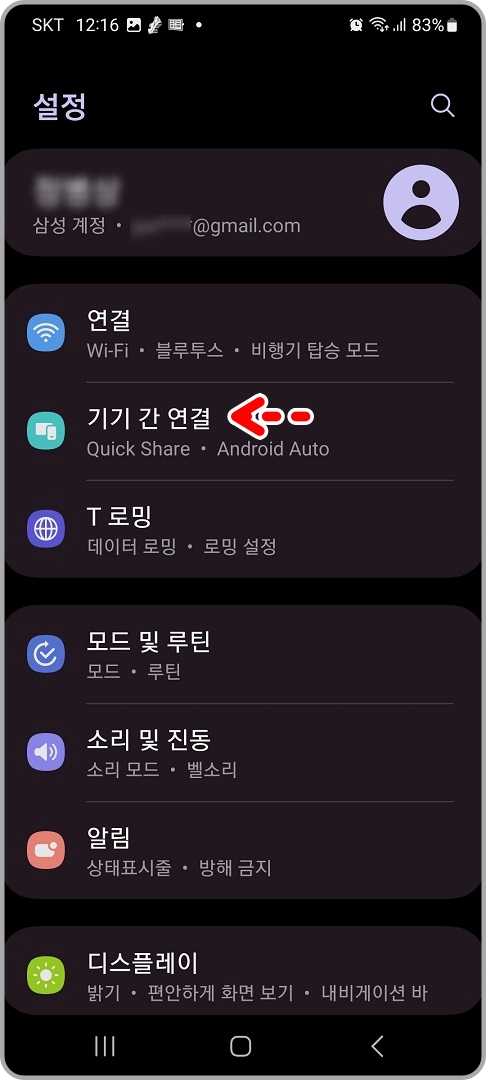
스마트폰에서 '설정' 메뉴를 탭하고, '기기 간 연결' 메뉴를 탭합니다.

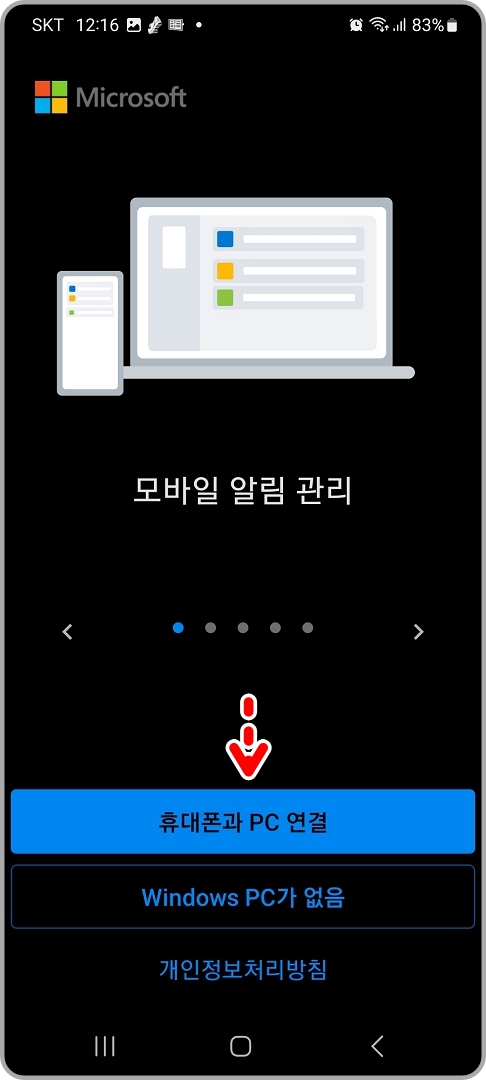
'Windows와 연결' 메뉴를 탭하고, 다음 화면에서 '휴대폰과 PC 연결' 메뉴를 탭합니다.
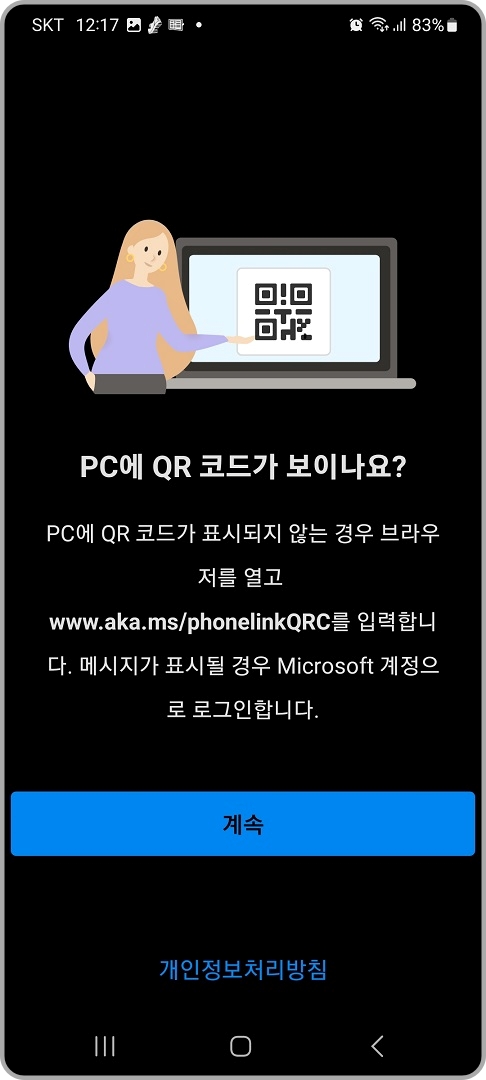
이 화면이 되면, PC 화면으로 갑니다.
PC에서의 설정

휴대폰과의 연결 메시지가 뜨면, '휴대폰과 연결 열기' 버튼을 클릭합니다.
스마트폰에서의 설정
PC 화면에 QR 코드가 표시되면 스마트폰에서도 QR 코드를 촬영할 수 있는 상태가 됩니다. 그대로 PC의 QR 코드를 촬영합니다.
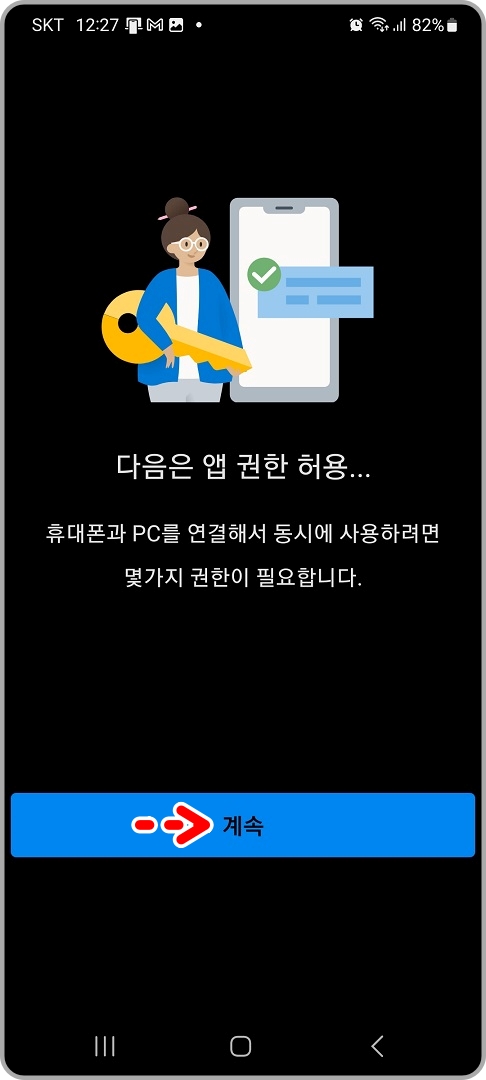
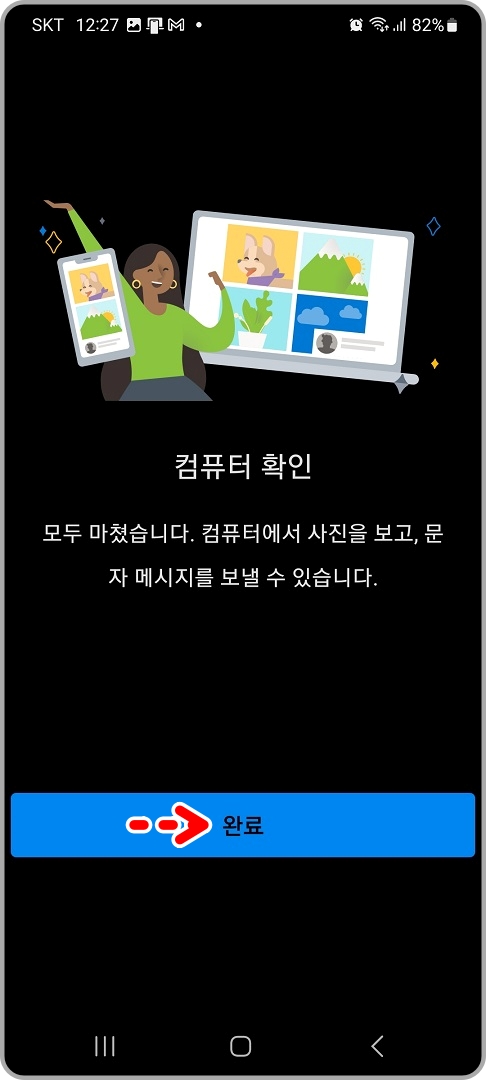
앱 권한 허용과 컴퓨터 확인이 완료되었습니다.
PC에서의 설정
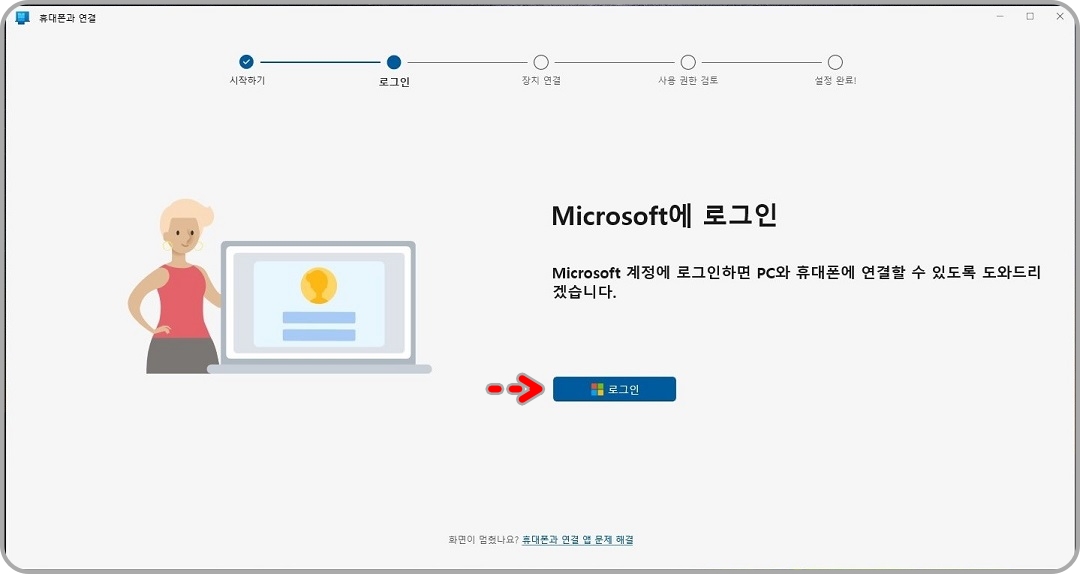
처음 연결이라면 마이크로소프트 로그인 화면이 나옵니다. '로그인' 버튼을 클릭합니다.

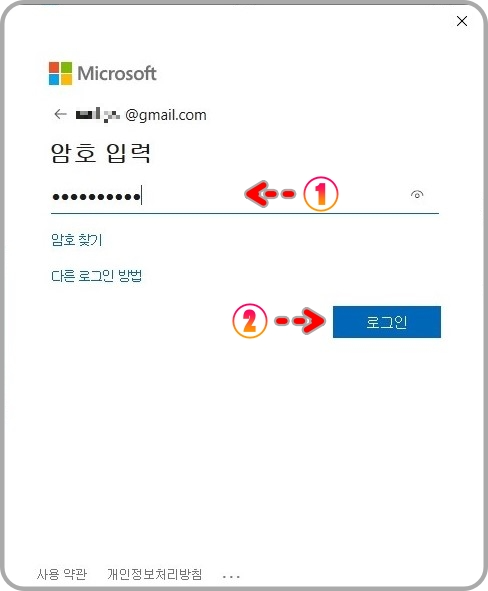
이메일을 입력하고 '다음' 버튼을, 비밀번호를 입력하고 '로그인' 버튼을 클릭합니다.
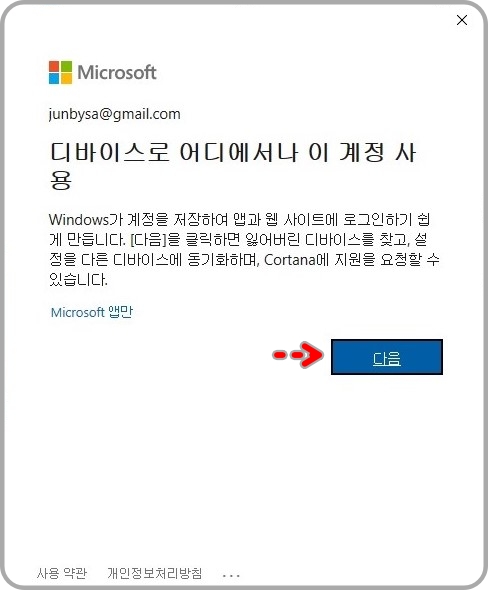
'다음' 버튼을 클릭하면 디바이스를 찾게 됩니다.
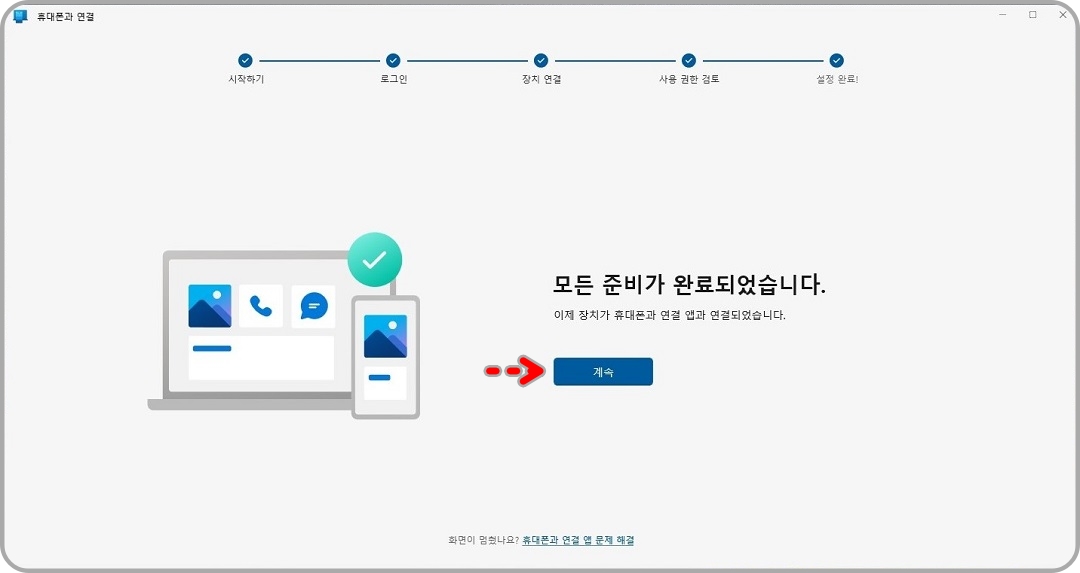
연결 준비가 모두 완료되었습니다. '계속' 버튼을 클릭합니다.
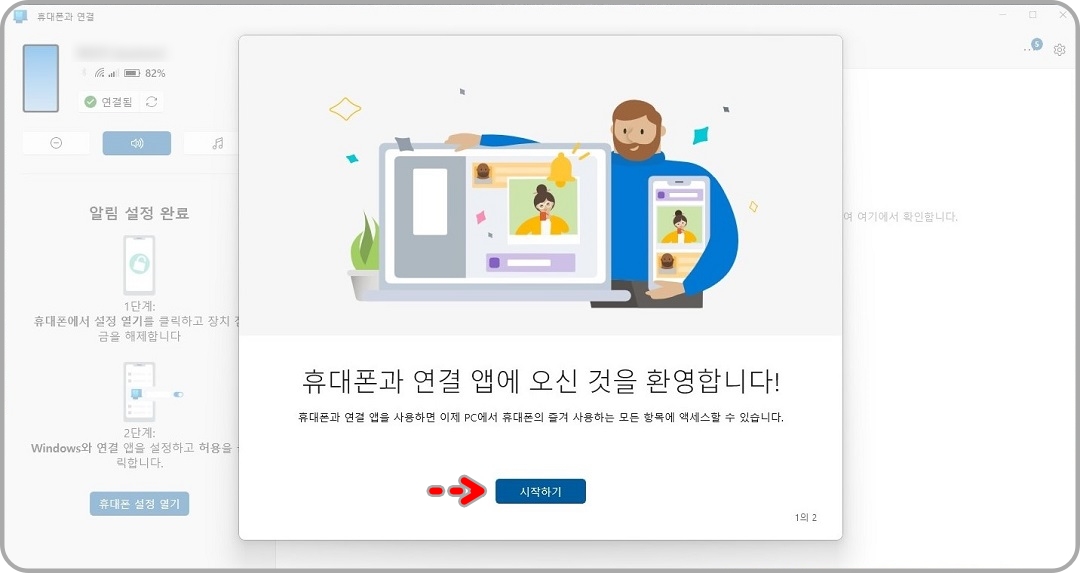
'시작하기' 버튼을 클릭합니다.
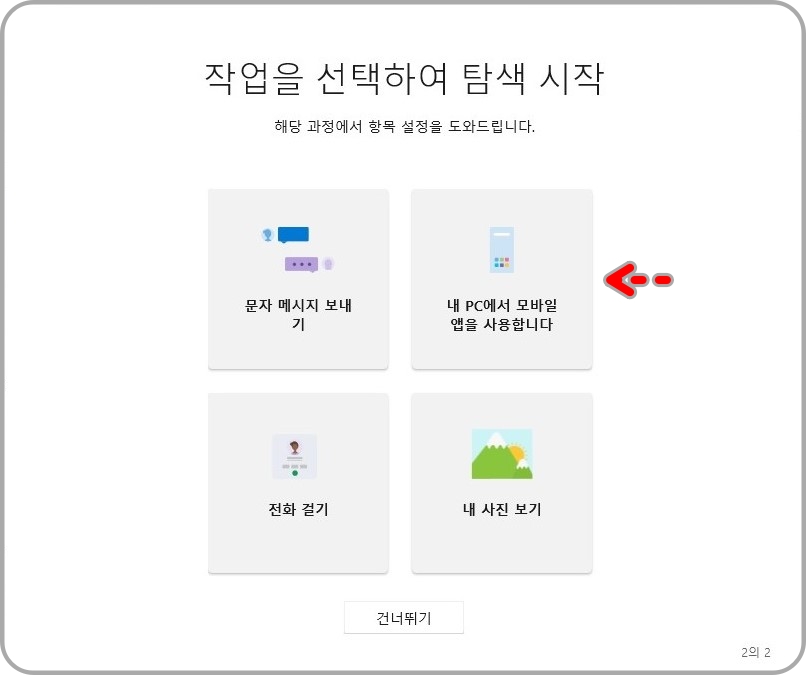
작업할 항목을 선택합니다. 저는 두 번째의 ' 내 PC에서 모바일 앱을 사용합니다'를 선택합니다.
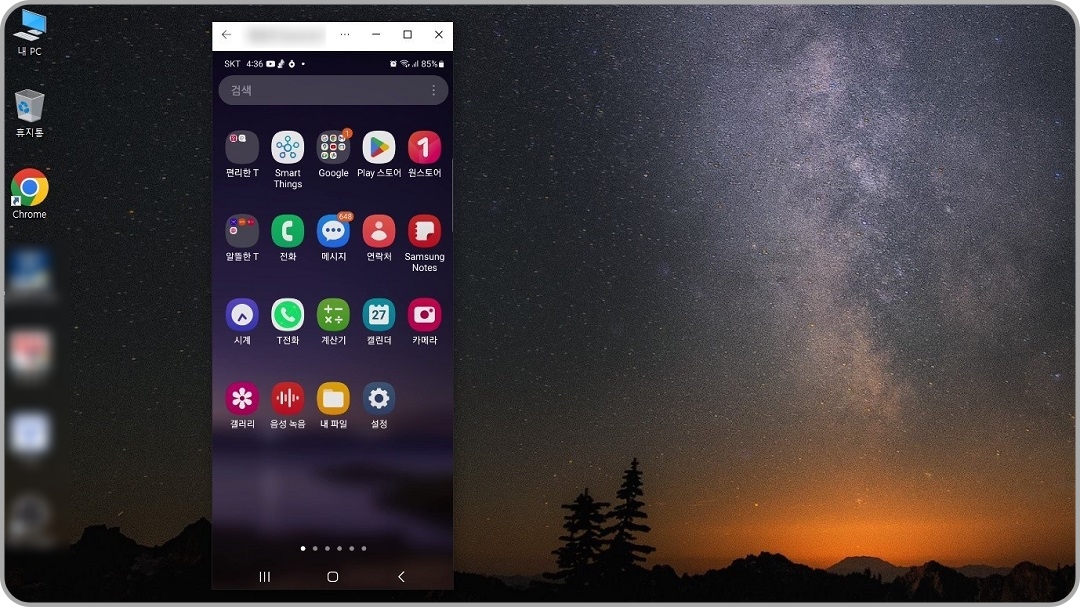
내 PC의 바탕화면에 스마트폰 화면이 나타납니다. 이렇게 설정해서 사용하면 됩니다.
스마트폰과의 연결 끄기
필요에 따라서 휴대폰과의 연결을 꺼두었다가 필요할 때 연결해서 사용합니다.
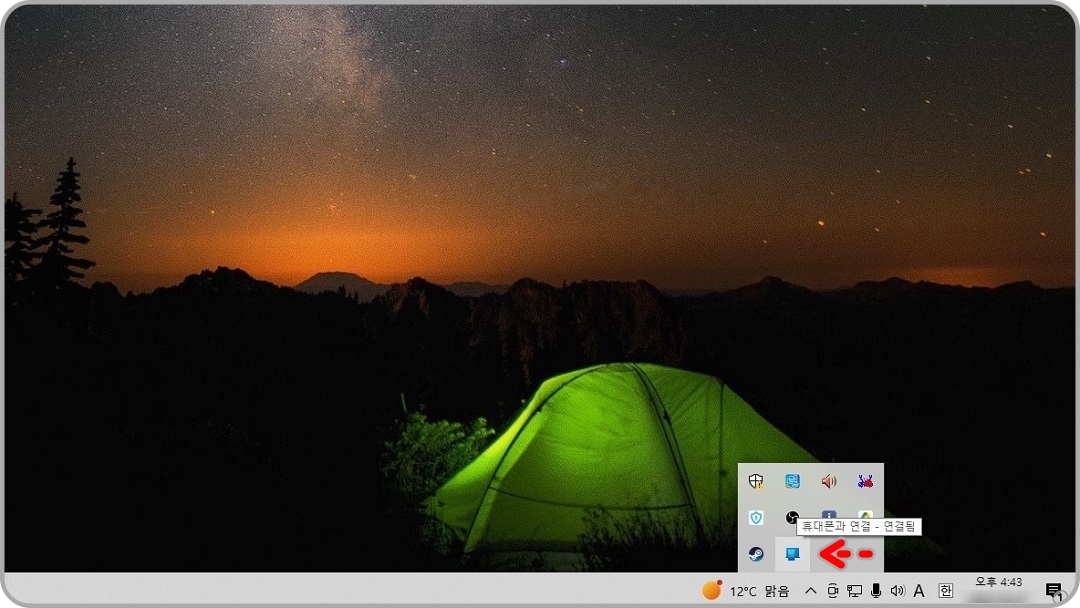
PC 화면 오른쪽 하단에 실행 중인 휴대폰 연결 앱이 표시됩니다.

실행 중인 앱을 우클릭하면 '끝내기' 메뉴가 나타납니다. 클릭하면 휴대폰과의 연결이 종료됩니다.
스마트폰과의 재연결하기
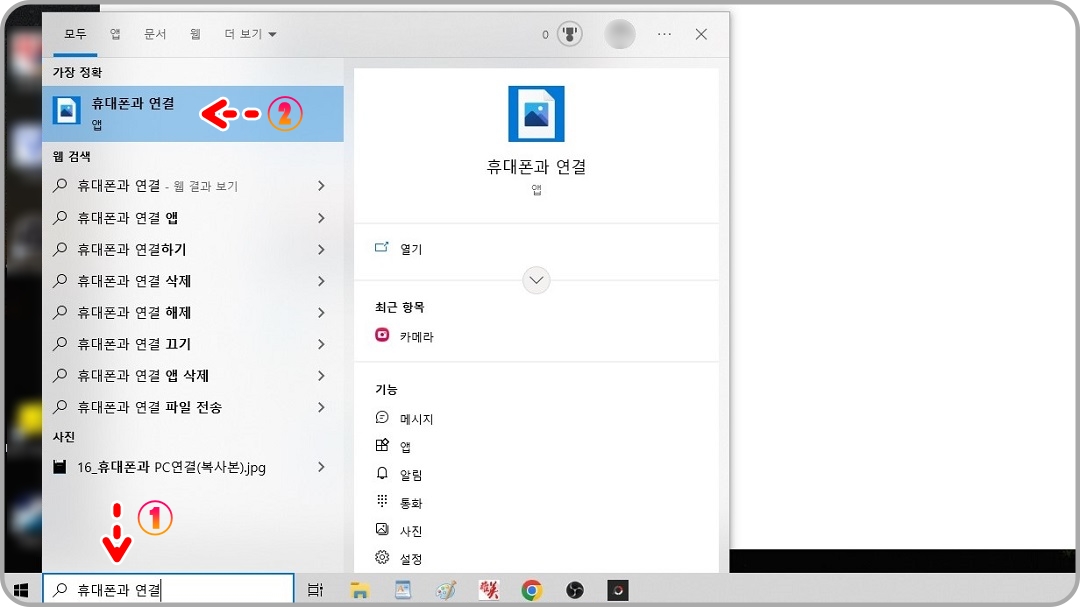
재연결을 할 때는 왼쪽 하단에 있는 '찾기'에서 '휴대폰과 연결'이라고 입력하고, 검색된 '휴대폰과 연결 앱'을 클릭합니다.
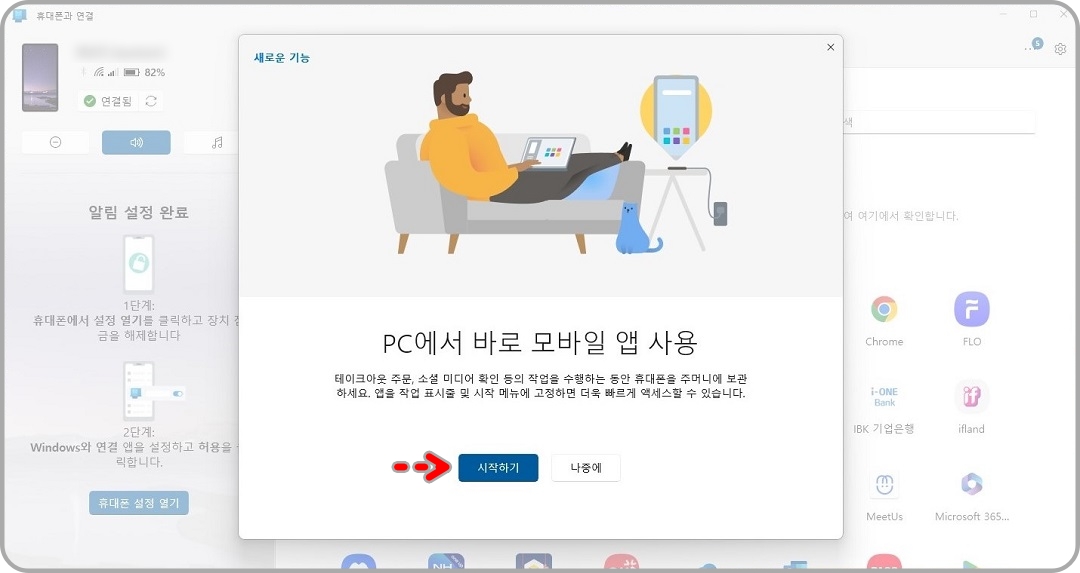
'시작하기' 버튼을 클릭하면 다시 내 스마트폰과 PC가 연결이 됩니다. 이렇게 사용하면 됩니다.
오늘은 내 컴퓨터 윈도우 환경에서 스마트폰 화면을 보고, 사용하는 방법에 대해서 알아보았습니다.
그럼, 다음 시간에 뵙겠습니다.
감사합니다.
'유튜브로 돈벌기' 카테고리의 다른 글
| 목소리에 자신 없다면, AI 성우 어떠세요? 타입캐스트(Typecast) (4) | 2023.03.03 |
|---|---|
| 얼굴 노출 없이 유튜브 영상 촬영하기 (0) | 2023.03.02 |
| 스마트폰 카메라와 OBS 스튜디오 연결하기. IP Webcam 앱 (0) | 2023.02.28 |
| 사용하지 않는 스마트폰으로 웹캠 만들기. DroidCam 앱 (0) | 2023.02.28 |
| 다빈치 리졸브16 3부. 기본 편집 과정 (0) | 2023.02.27 |




댓글