안녕하세요.
오늘은 내 구글 블로그를 애드센스에 승인 신청하려고 합니다. 글은 3개밖에 작성하지 않습니다.
그럼, 바로 시작해 보겠습니다.
애드센스 승인 신청
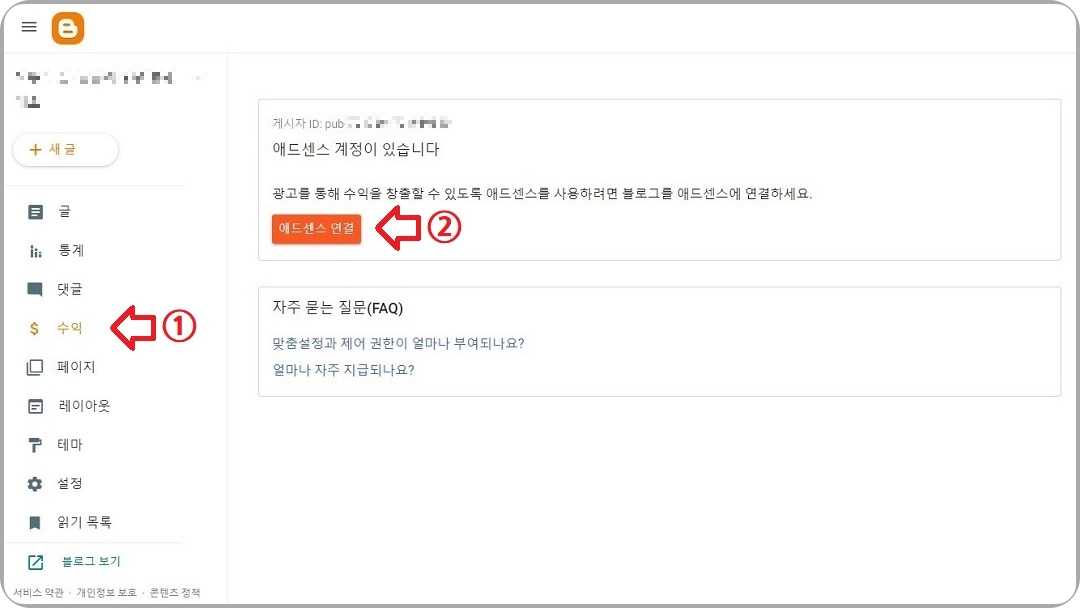
내 구글 블로그 관리 페이지에서 왼쪽에 있는 카테고리 중에 '수익' 메뉴를 선택하고, 오른쪽 화면에 나타나는 '애드센스 연결' 버튼을 클릭합니다.
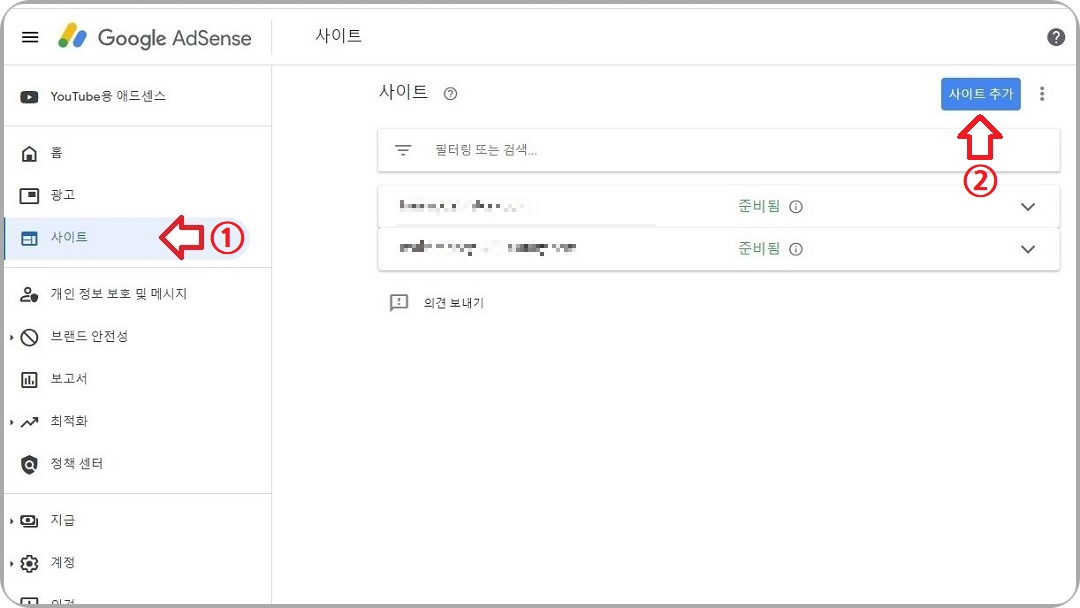
구글 애드센스 사이트에 처음 접속하시는 분들은 로그인 과정이 있습니다. 저는 티스토리 블로그의 애드센스 신청 때 설정이 완료되어 자동으로 로그인하였습니다. 왼쪽에 있는 카테고리 중에서 '사이트'를 클릭합니다.
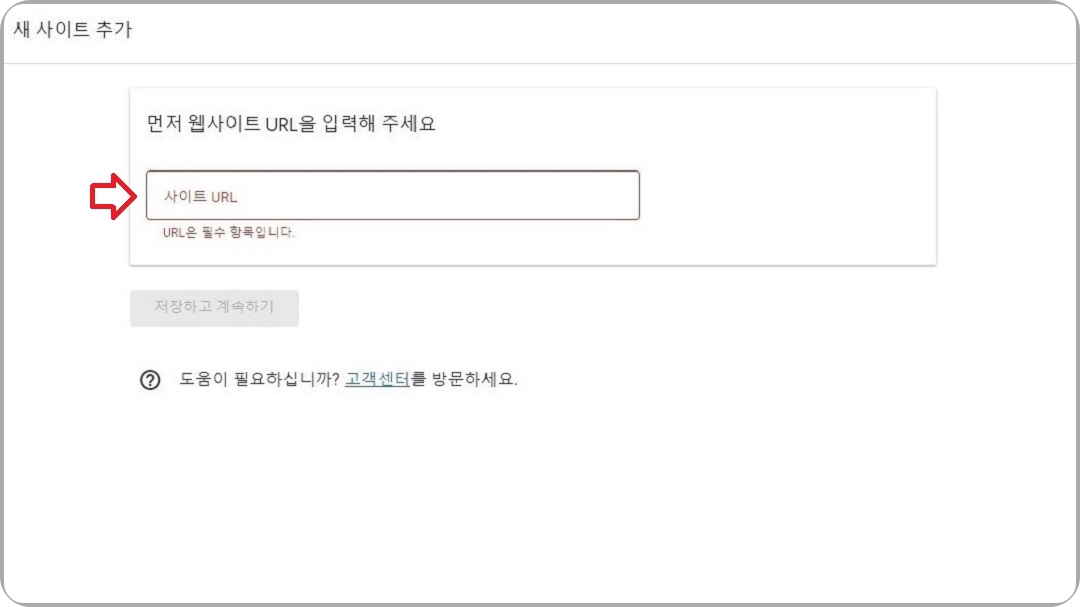
내 구글 블로그 주소를 입력합니다.
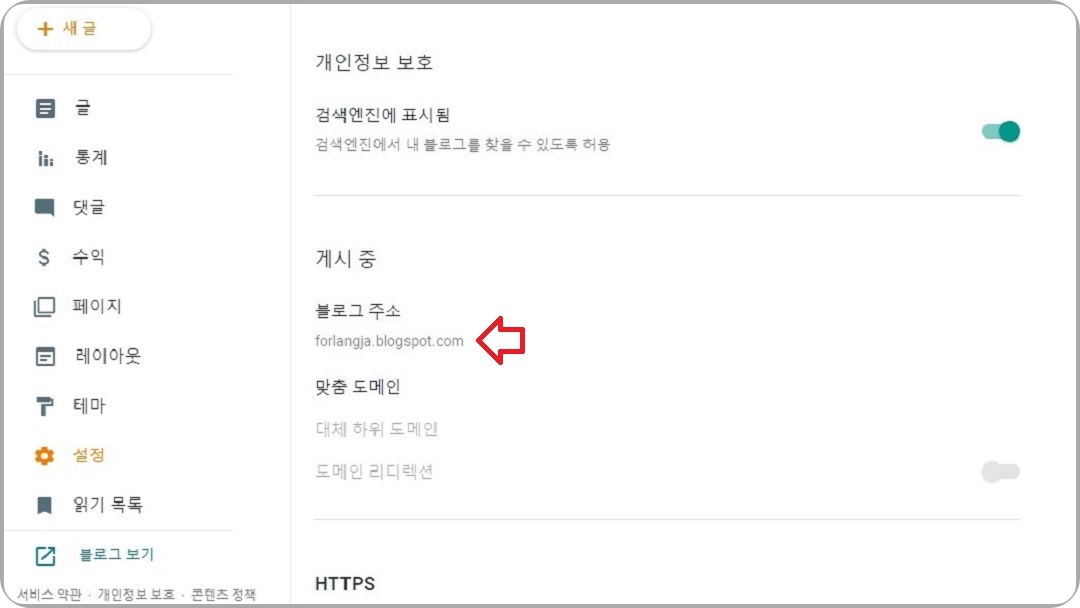
내 구글 블로그 주소는 관리 페이지의 왼쪽에 있는 카테고리 중에서 '설정'을 클릭하면, 블로그 주소를 확인할 수 있습니다.
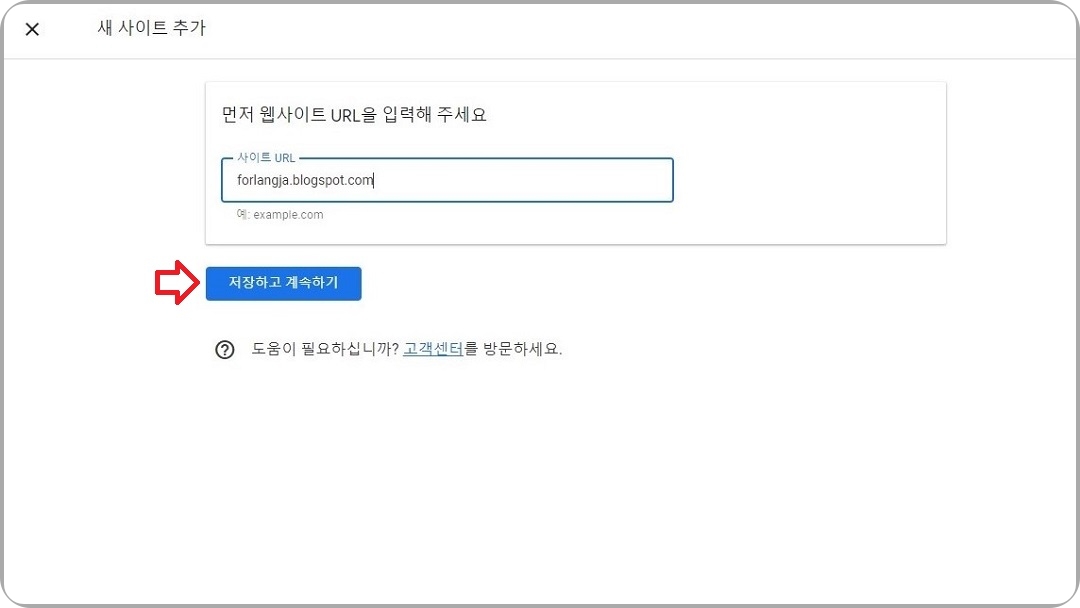
사이트 URL 입력란에 내 블로그 주소를 복사해서 붙여넣기 하고, '저장하고 계속하기'를 클릭합니다.
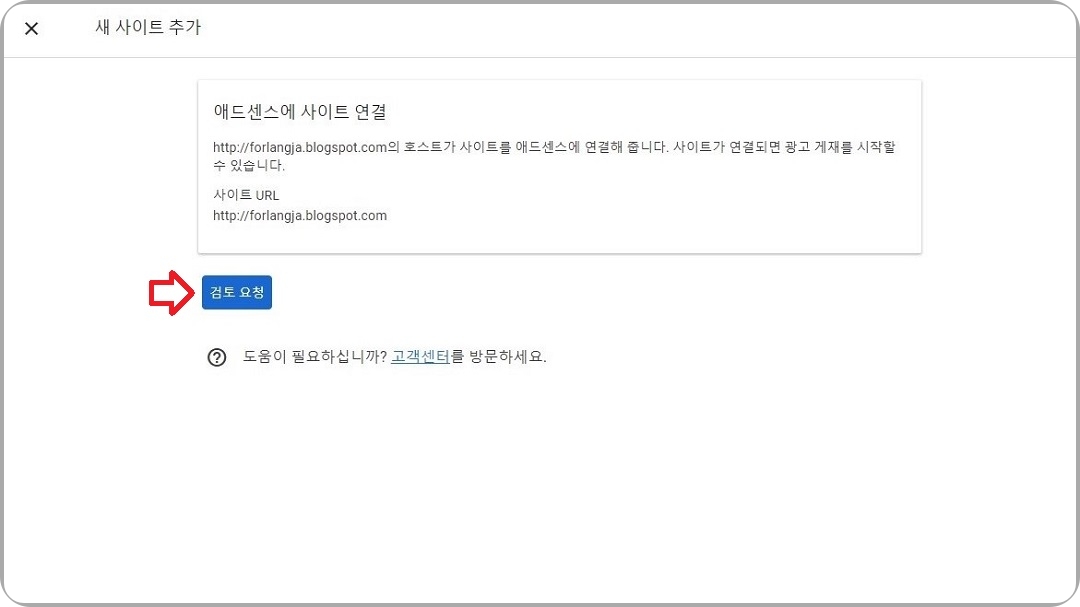
'검토 요청' 버튼을 클릭하면 애드센스 승인 신청이 완료됩니다.
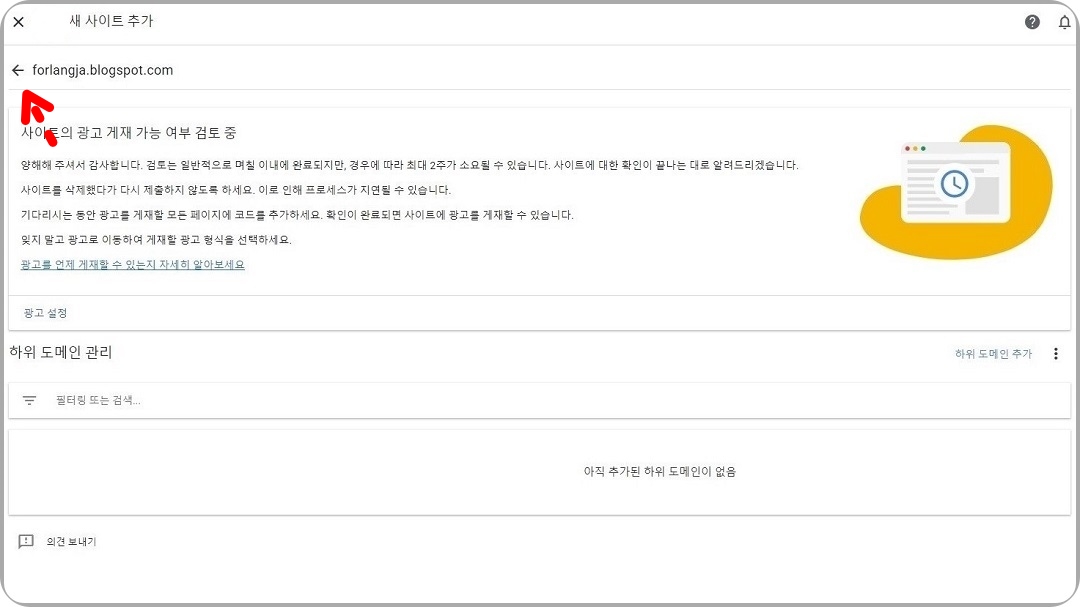
이제 구글 애드센스 사이트는 내 블로그에 광고 게재 가능 여부를 검토하기 시작합니다. 왼쪽 위에 있는 '나가기' 아이콘을 클릭합니다.
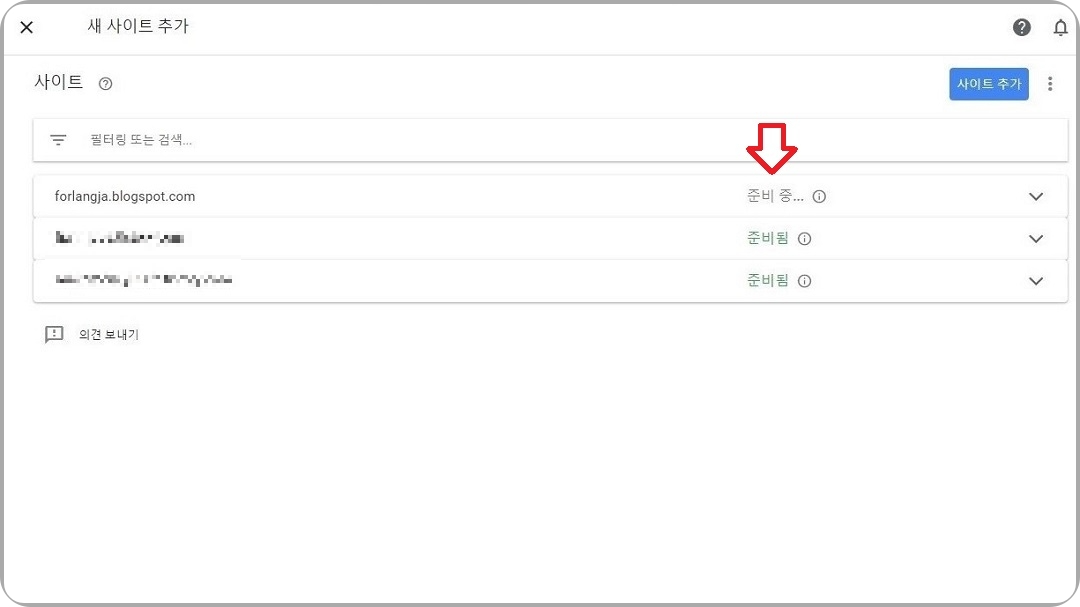
추가된 내 블로그의 애드센스 신청 검토가 준비 중이라는 것을 알 수 있습니다. 평균 1~2주 정도 걸린다고 합니다. 그동안 부지런히 글을 작성할 생각입니다.
애드센스 광고 코드 붙여넣기
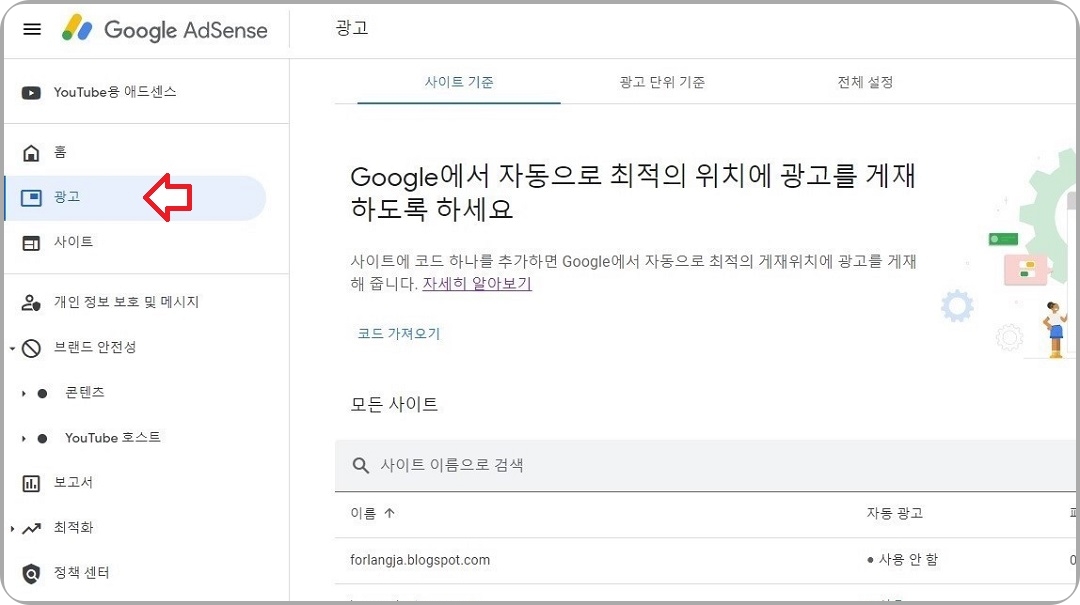
이번엔 왼쪽에 있는 카테고리 중에서 '광고'를 선택합니다.
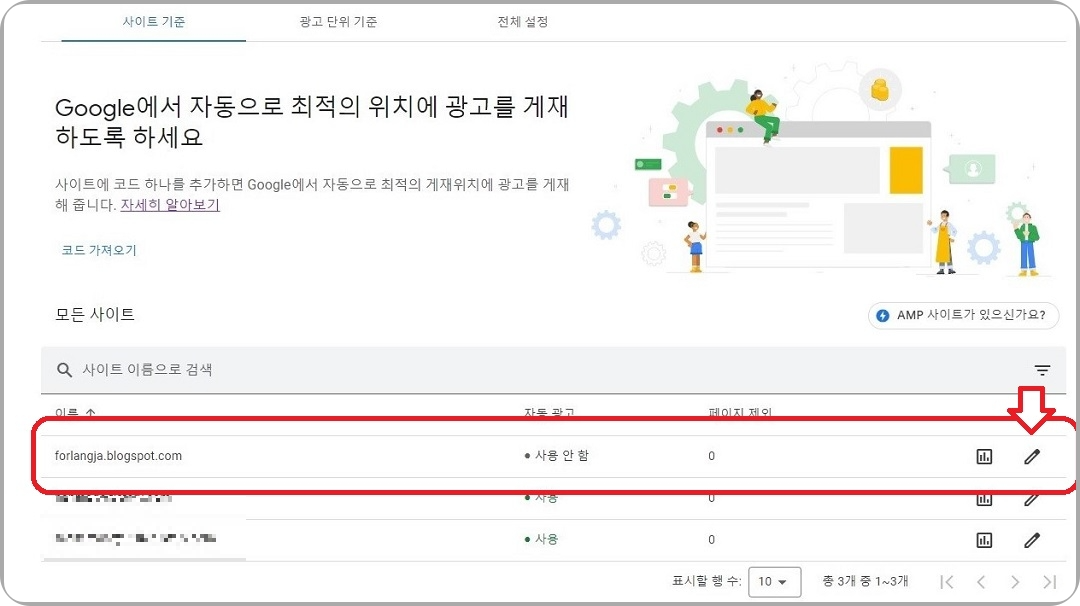
자동 광고 설정을 하기 위해서 오른쪽 끝에 있는 연필 모양의 아이콘인 '수정' 버튼을 클릭합니다.
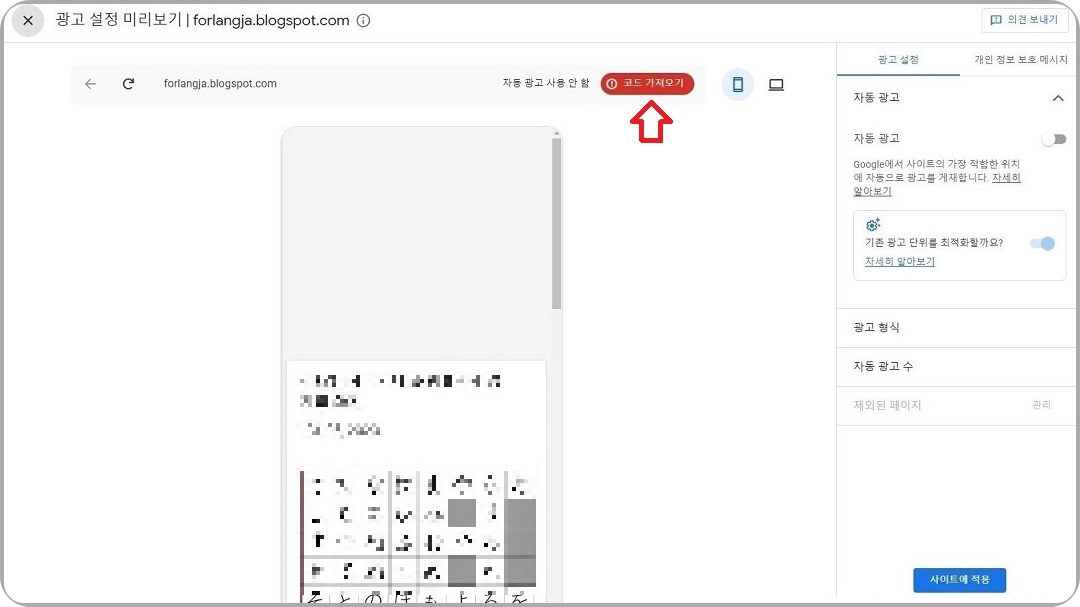
오른쪽 위에 있는 '코드 가져오기' 빨간 버튼을 클릭합니다.
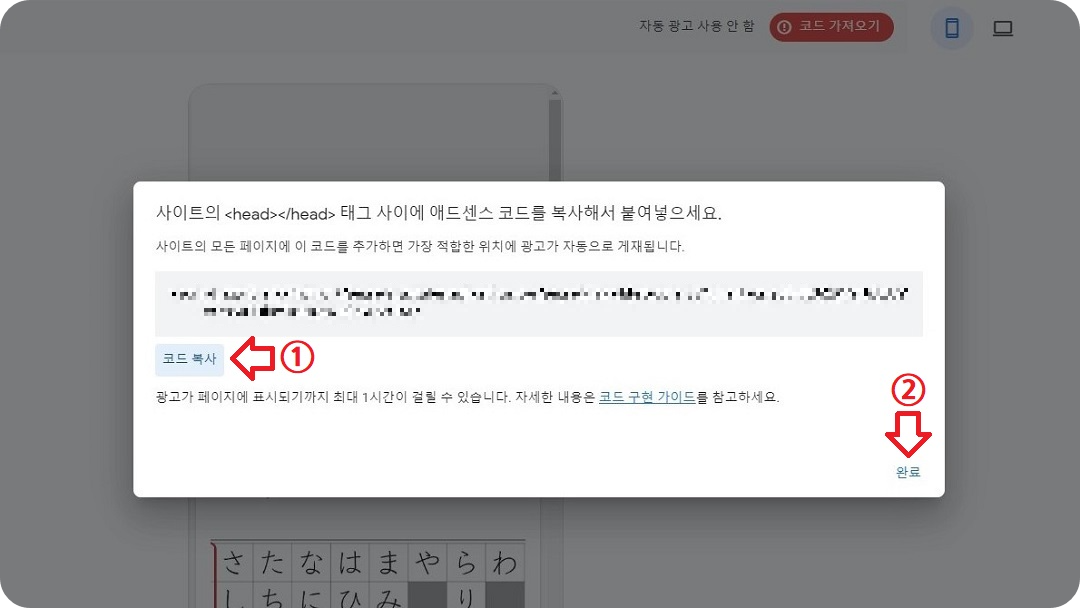
왼쪽에 있는 '코드 복사' 버튼을 클릭하고, 오른쪽에 있는 '완료'를 클릭합니다.
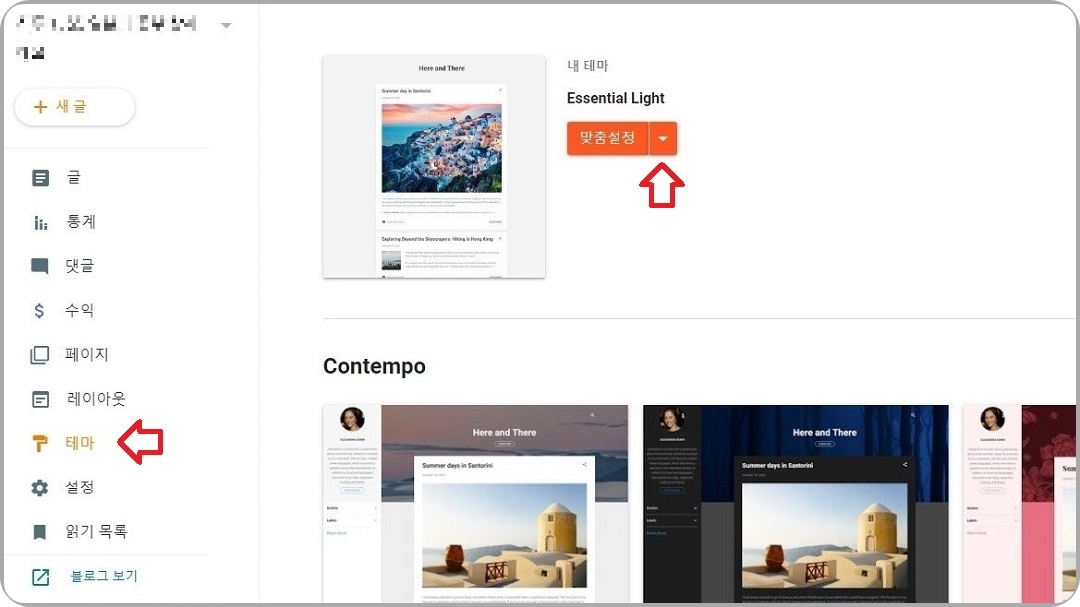
내 구글 블로그의 관리 페이지로 돌아와서 왼쪽에 있는 카테고리 중에 '테마'를 선택하고, 오른쪽 화면에서 '맞춤설정' 옆의 아래 화살표 버튼을 클릭합니다.
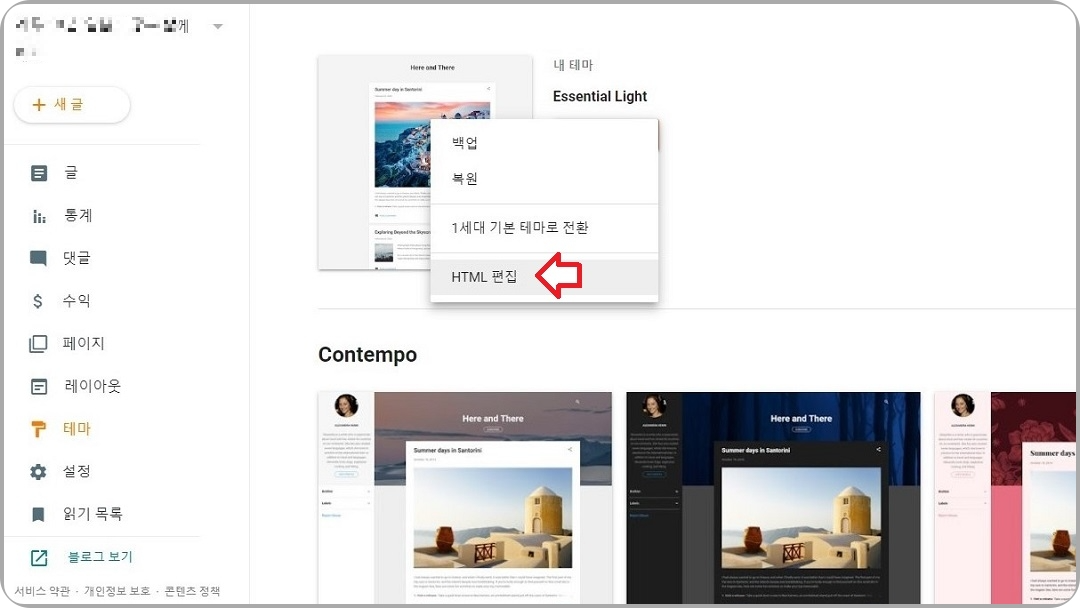
풀다운 메뉴 중 맨 밑에 있는 'HTML 편집' 메뉴를 클릭합니다.

HTML 편집창에 보면, <head>라고 있습니다. 그 <head> 뒤를 한번 클릭하고 나서 엔터를 쳐줍니다.
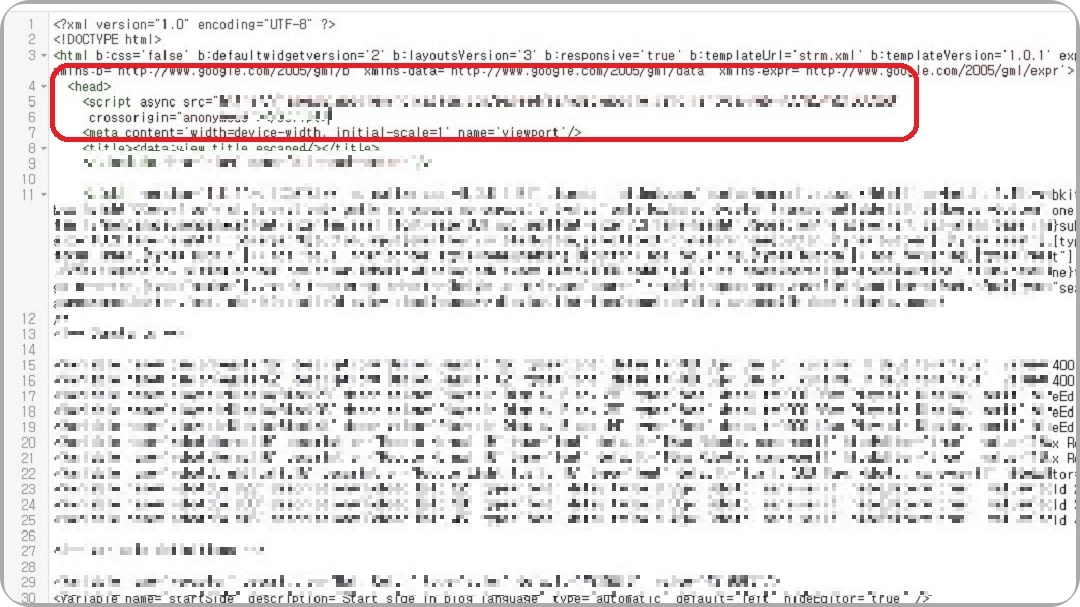
그 빈칸에 조금 전에 복사한 애드센스 코드를 붙여넣기 합니다.
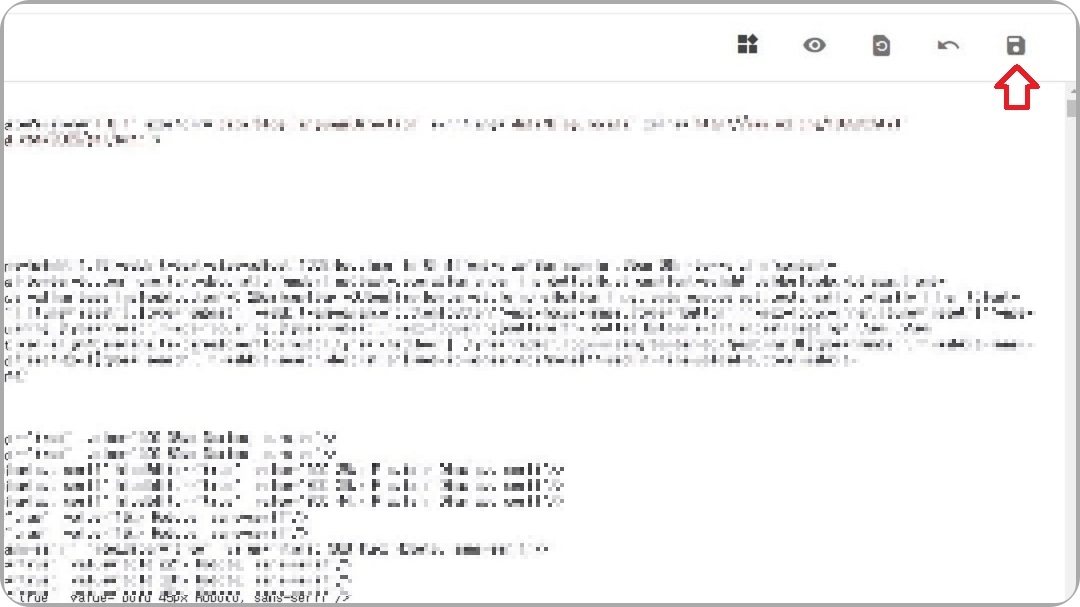
HTML 편집기의 오른쪽 위에 있는 '저장' 아이콘을 클릭해서 저장합니다.
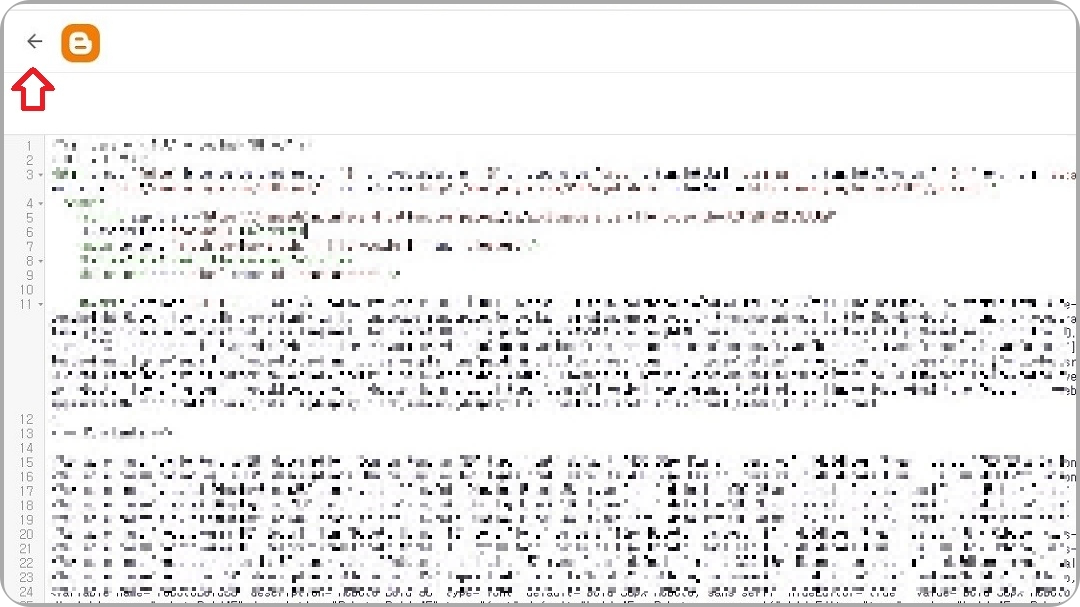
HTML 편집기의 맨 왼쪽 위에 있는 '돌아가기' 화살표를 클릭해서 빠져나갑니다.
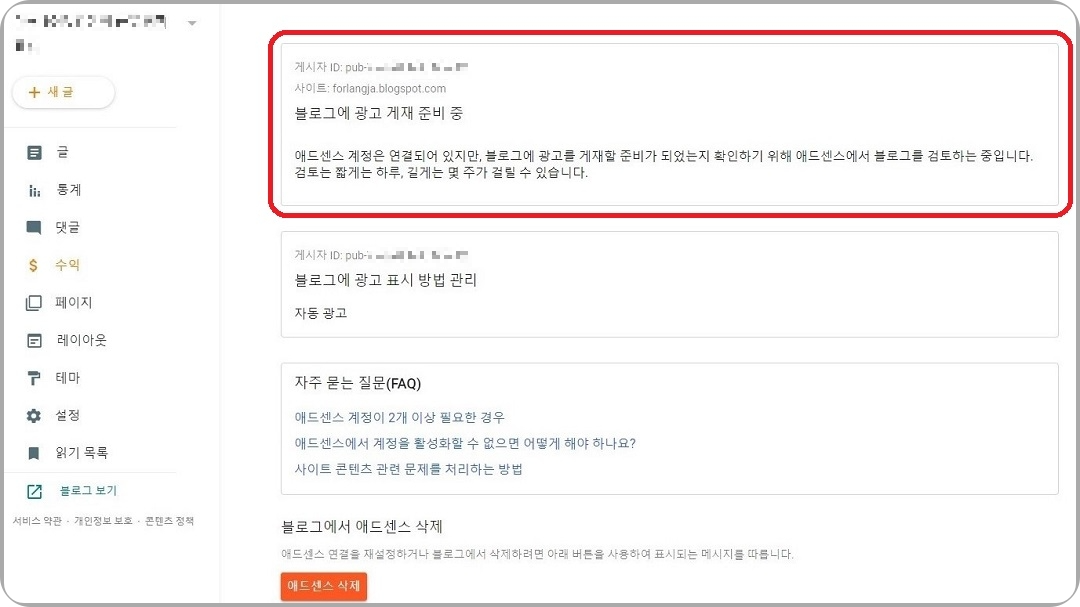
내 블로거의 관리 페이지에서 왼쪽에 있는 카테고리 중 '수익' 메뉴를 다시 클릭하면 아까와는 다르게 '블로그에 광고 게재 준비 중'이라는 안내 글이 나타납니다.
자동 광고 설정
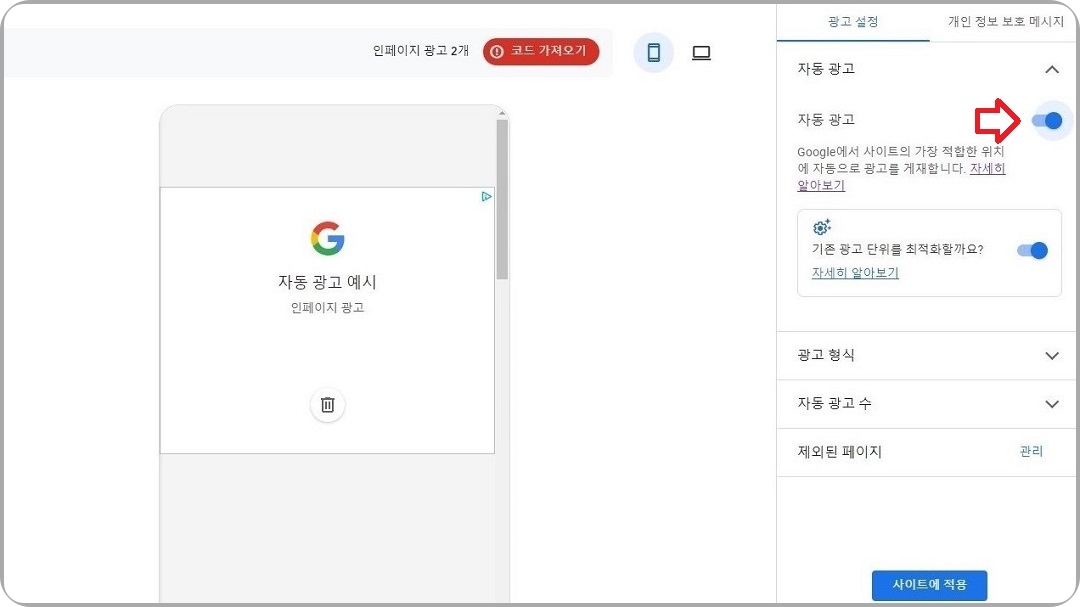
다시 애드센스 사이트로 돌아와서 오른쪽 위에 있는 '자동 광고'를 오른쪽을 클릭해서 '활성화' 해 놓습니다. 이렇게 해두면 구글 애드센스에서 알맞은 자리에 광고를 알아서 송출해 줍니다.
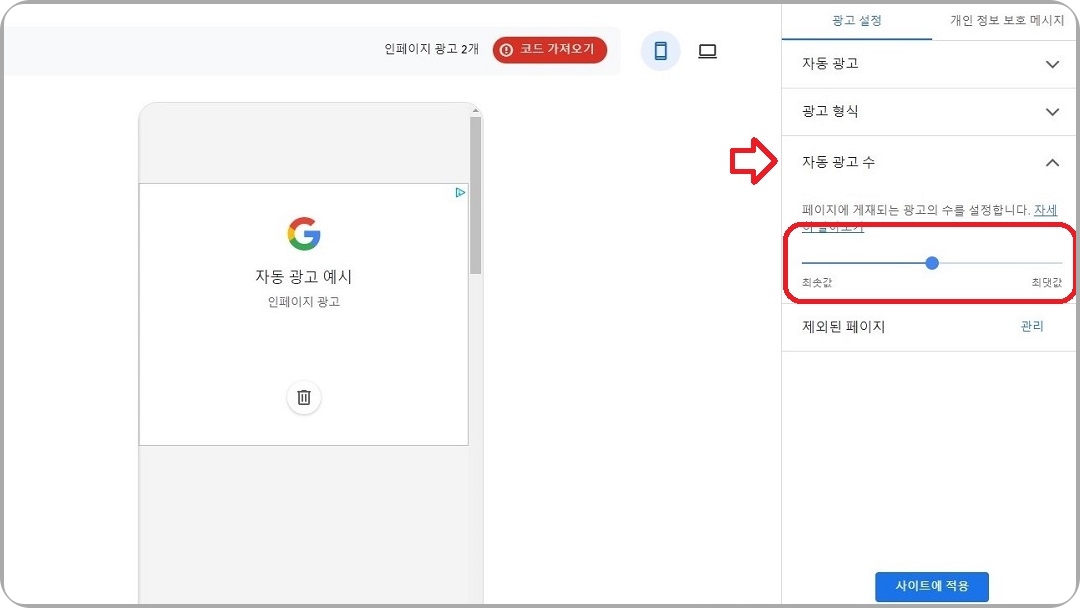
밑으로 내려서 '자동 광고 수'를 클릭한 다음, 오른쪽으로 밀어 '최댓값'으로 해놓습니다.
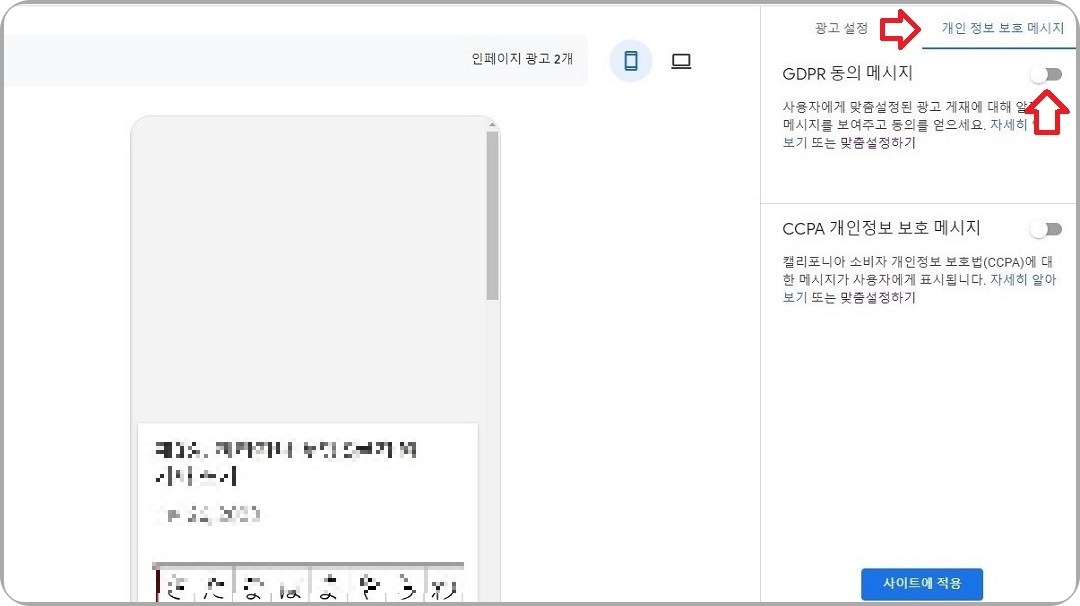
'개인 정보 보호 메시지' 탭을 선택하고, GDPR 동의 메시지의 오른쪽에 있는 버튼을 클릭해서 '활성화'시킵니다.

내 블로그 URL을 입력하고, 예시처럼 블로그 주소 마지막에 /privacy 를 입력한 다음, '확인' 버튼을 클릭합니다.
예 : *******.tistory.com/privacy

동의 옵션에서 '동의, 옵션 관리'를 클릭해서 선택하고, 그 밑에 있는 'CCPA 개인정보 보호 메시지'의 버튼을 클릭해서 활성화합니다.
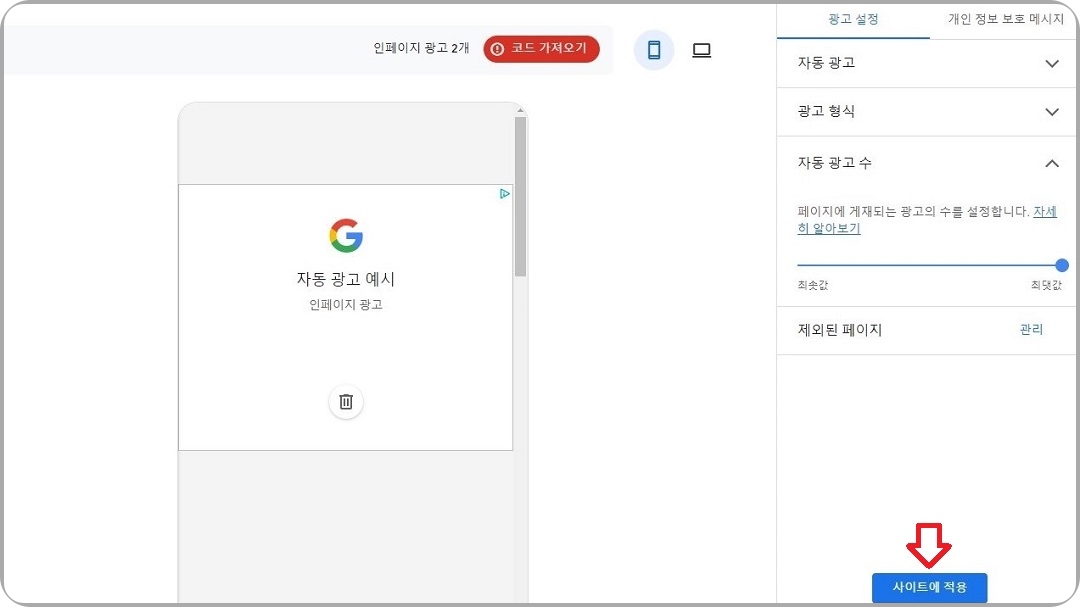
오른쪽 밑에 있는 '사이트에 적용' 버튼을 클릭합니다.
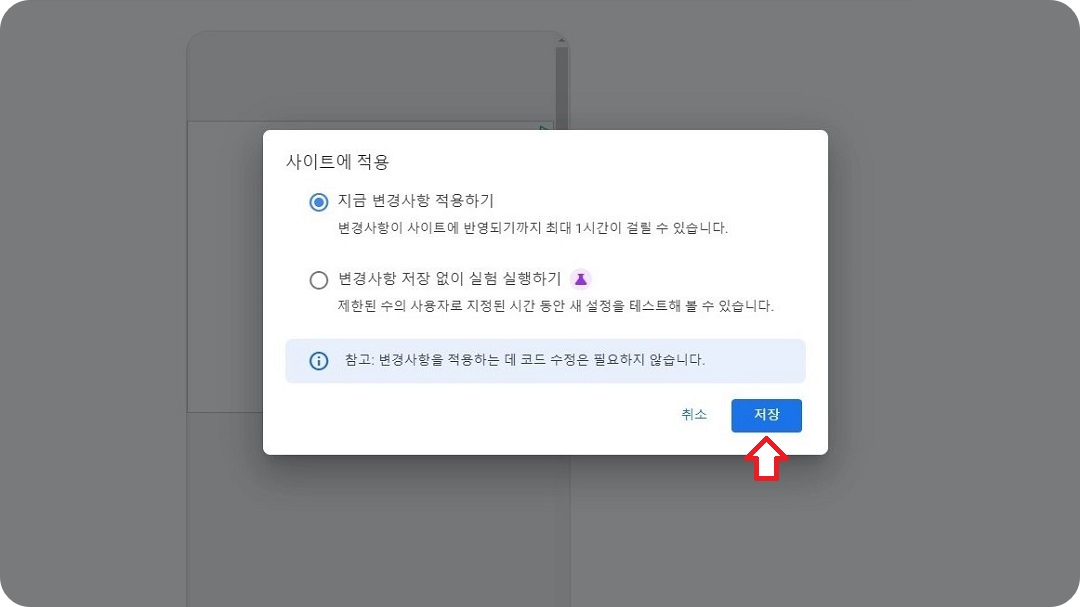
'지금 변경사항 적용하기'로 설정되어 있는 것을 확인하고, '저장' 버튼을 클릭합니다.
이렇게 해서 애드센스 승인 신청과 광고 설정이 모두 끝났습니다. 다음 시간에는 구글 서치콘솔, 다음(Daum), 줌(Zoom), 네이버(Naver) 사이트의 검색엔진에 등록해 보겠습니다.
오늘은 여기까지 하겠습니다. 감사합니다.
'블로그로 돈벌기' 카테고리의 다른 글
| 내 블로그, 마이크로소프트 빙(Bing), 줌인터넷 줌(ZUM)에 등록하기 (0) | 2023.01.31 |
|---|---|
| 내 구글 블로그(blogspot), 각 사이트 검색엔진에 등록하기 (0) | 2023.01.30 |
| 구글 블로거(blogger), 텍스트 복사, 오른쪽 마우스 클릭 방지 (0) | 2023.01.27 |
| 구글 블로그(blogspot), 대표이미지 만들기 (0) | 2023.01.26 |
| 구글 블로그(blogspot), 글쓰기 방법 (0) | 2023.01.25 |




댓글