안녕하세요.
오늘은 내가 찍은 사진, 동영상을 업로드하여 돈을 버는 방법에 대해서 알아보겠습니다. 대표적인 사이트 중에서 '셔터스톡'이라는 사이트가 있습니다. 이 '셔터스톡' 사이트 가입과 사진, 동영상을 등록하는 방법, 그리고 수익금을 수령하는 방법 등에 대해서 알아보겠습니다.

스톡사진 또는 스톡영상이란, 상업적으로 판매하거나 사용하기 위해서 미리 만들어놓은 것을 말합니다. 즉, 주문제작 방식이 아니라 수요를 미리 예측하여 사진을 찍어놓고 그 사용권을 판매하는 방식입니다.
회원 가입하기
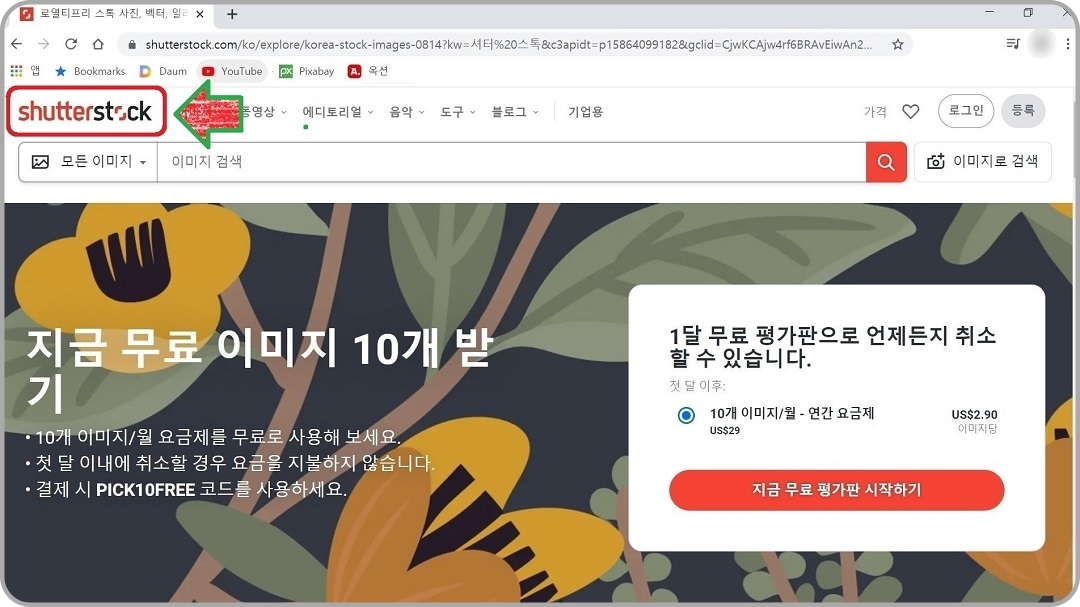
먼저, 웹브라우저에서 '셔터스톡'이라고 검색합니다. 검색된 셔터스톡 사이트를 선택해서 들어옵니다. 이 사이트는 뉴욕에 본사를 두고 있는 회사입니다.
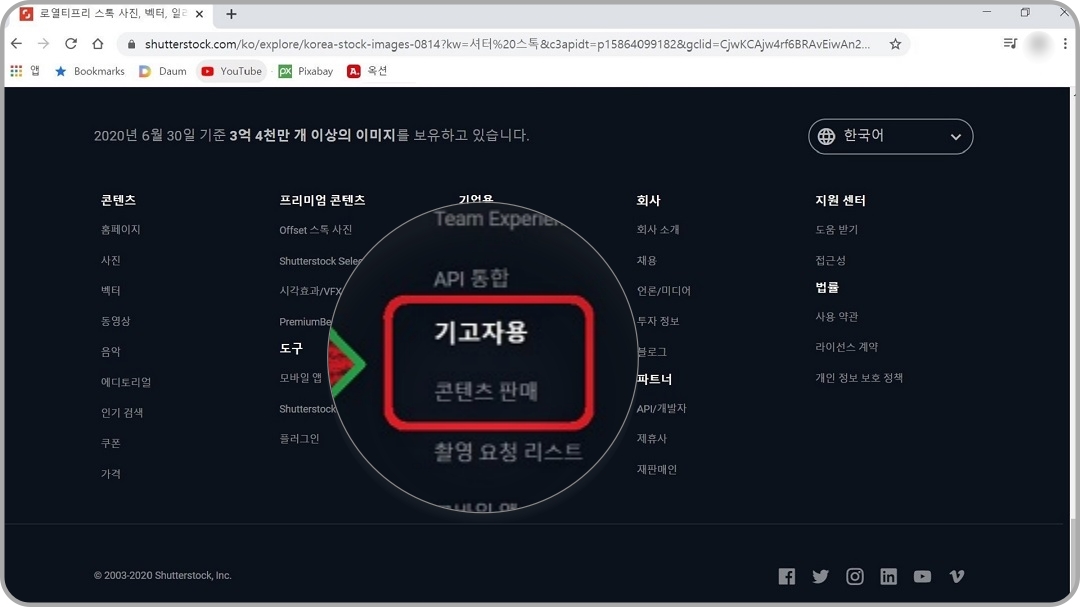
그럼, 어떻게 사진 및 동영상을 기고하는지 알아보겠습니다. 사이트 하단에 '기고자용 콘텐츠 판매'를 클릭합니다.
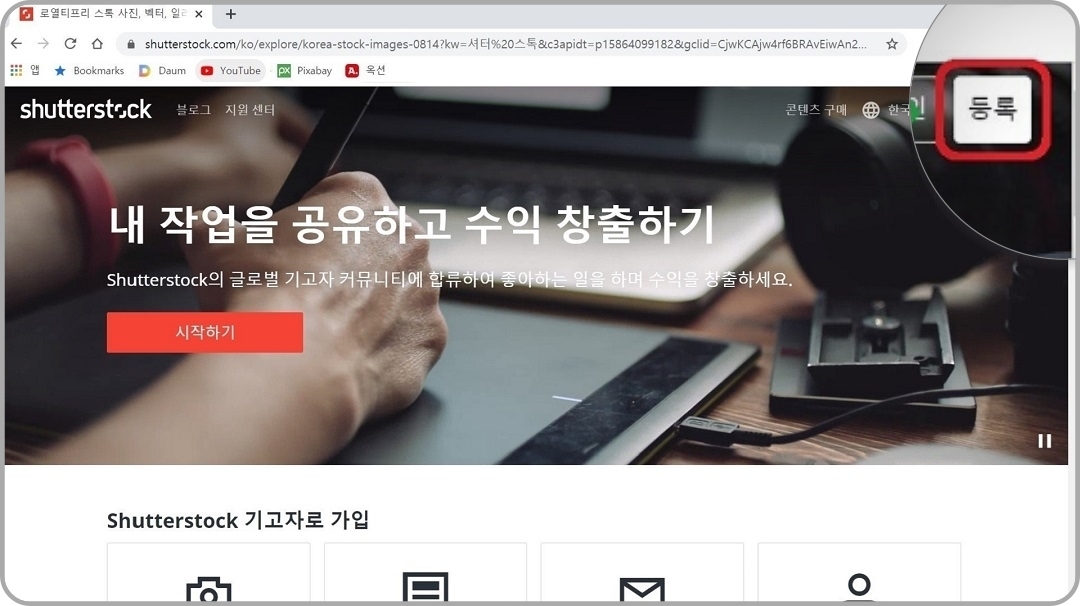
우측 상단의 '등록' 버튼을 클릭합니다.
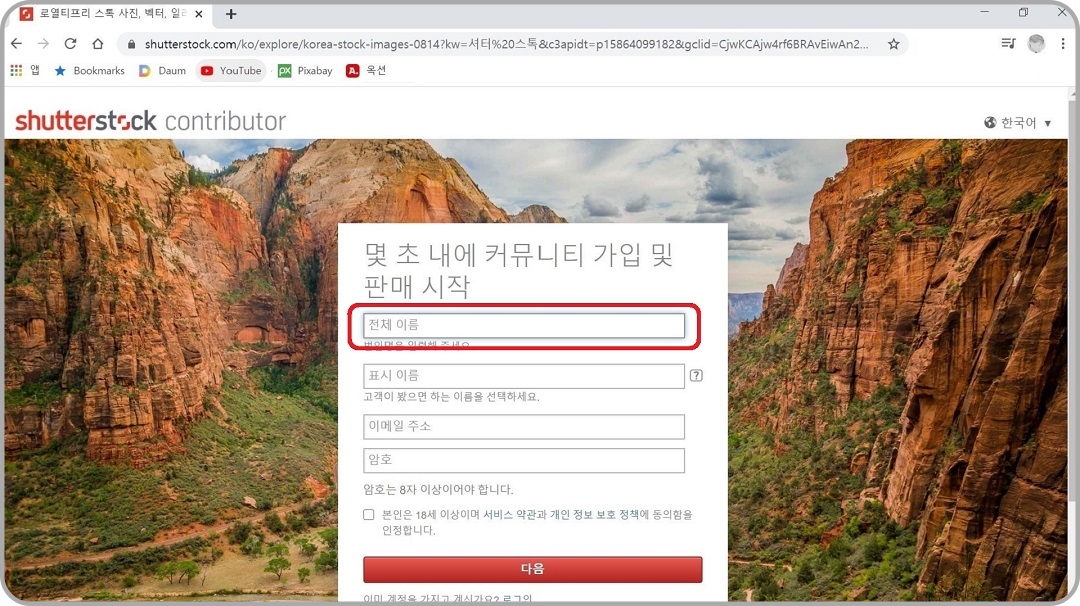
'전체 이름' 입력란에 본인의 성함을 입력합니다.
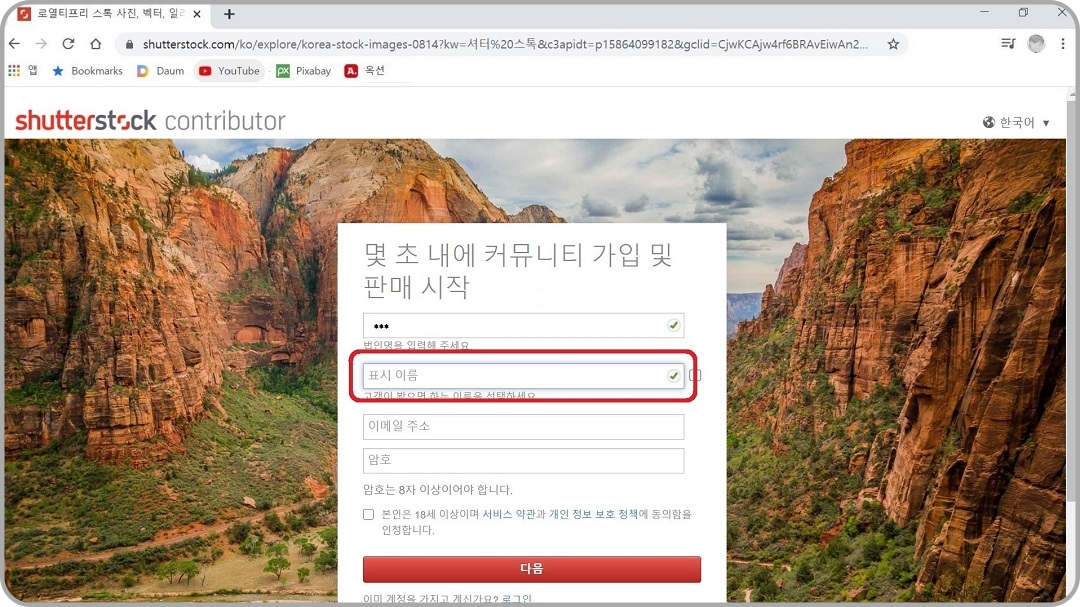
'표시 이름' 입력란에는 닉네임을 입력합니다.
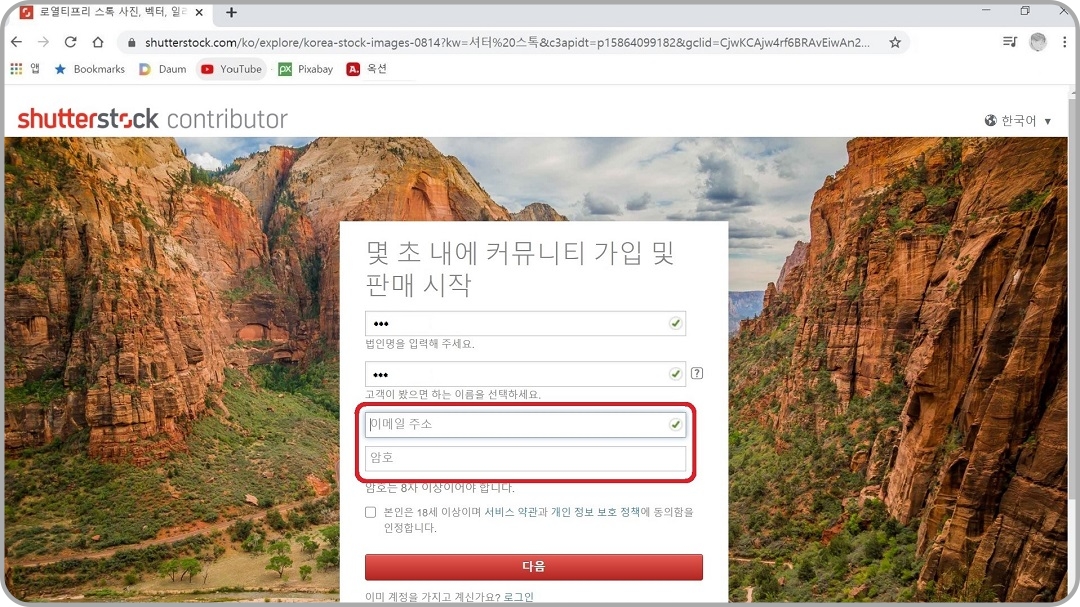
이메일 주소 입력란에 본인의 이메일 주소를 입력합니다.
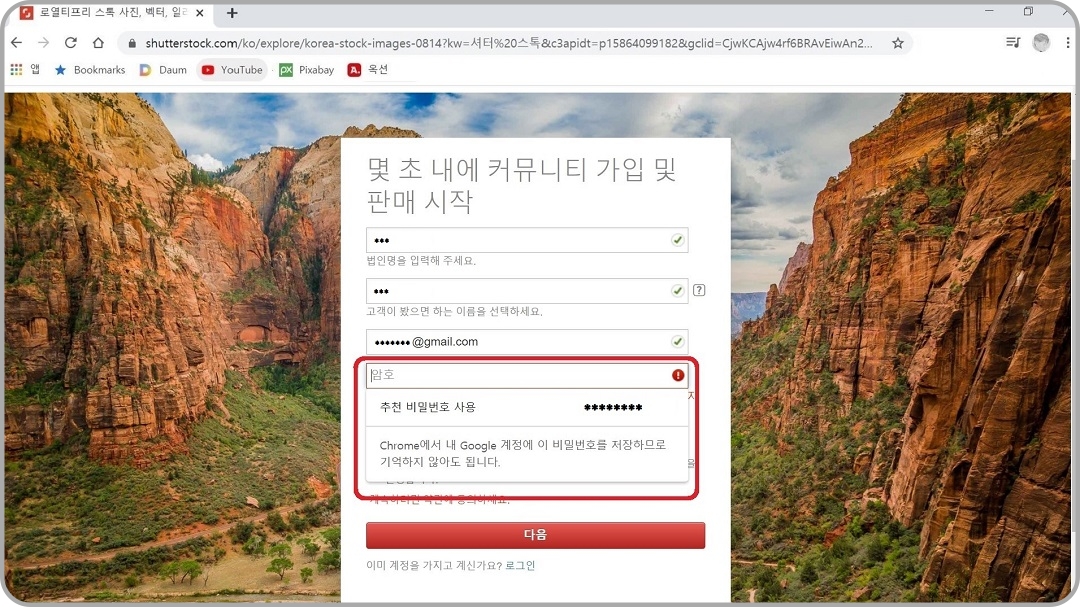
암호는 '추천 암호'보다 개인 설정을 권합니다.
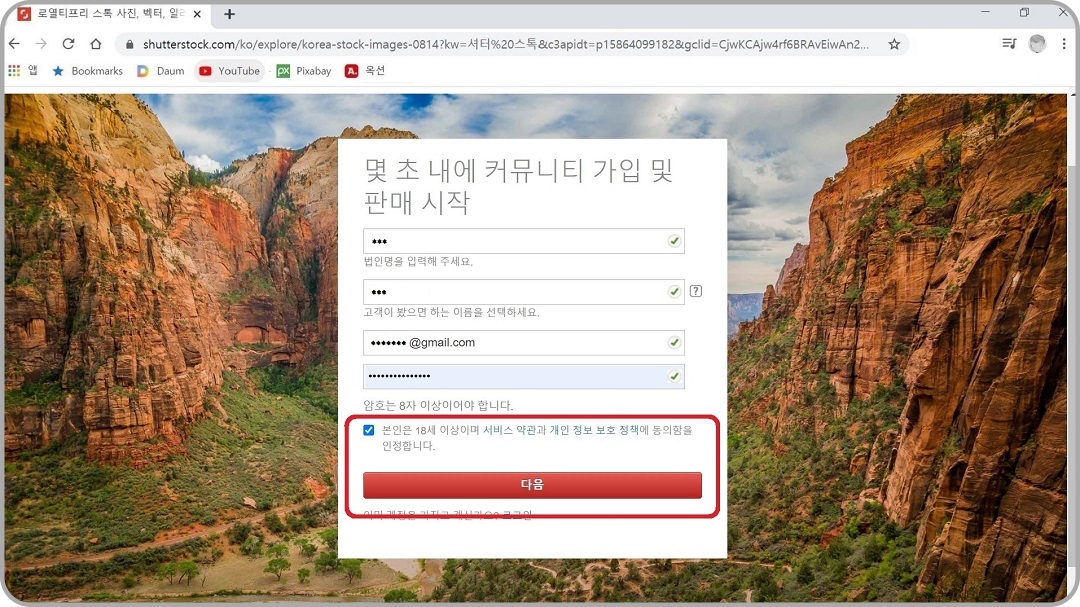
'본인은 18세 이상이며, 서비스 약관과 개인 정보 보호 정책에 동의함을 인정합니다.'의 앞에 체크 박스에 체크를 하고 '다음' 버튼을 클릭합니다.
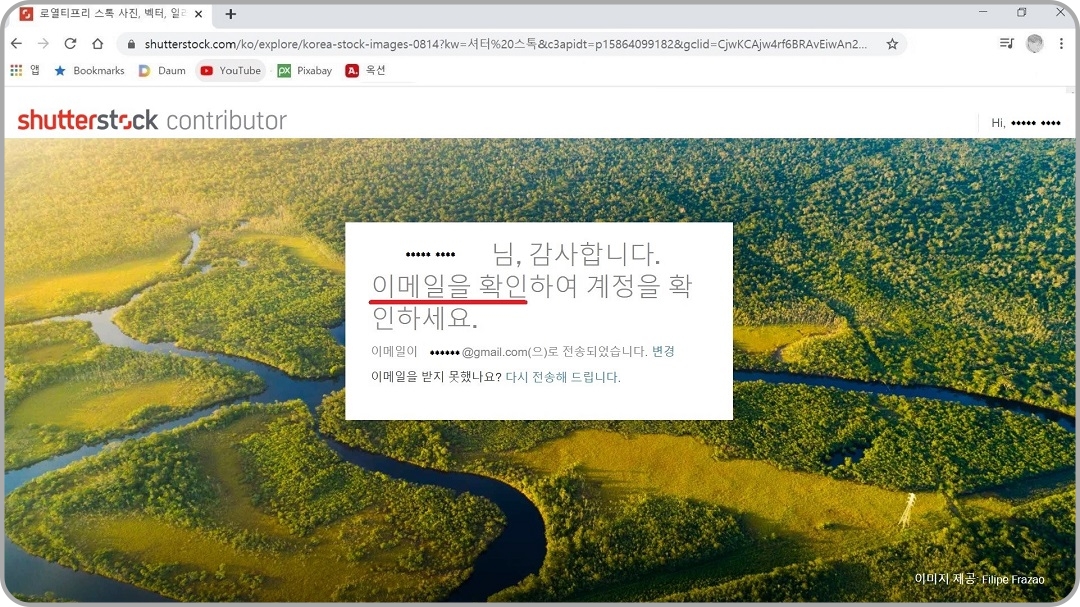
이메일을 확인하라고 하네요. 앞에서 등록한 이메일을 확인해 보겠습니다.
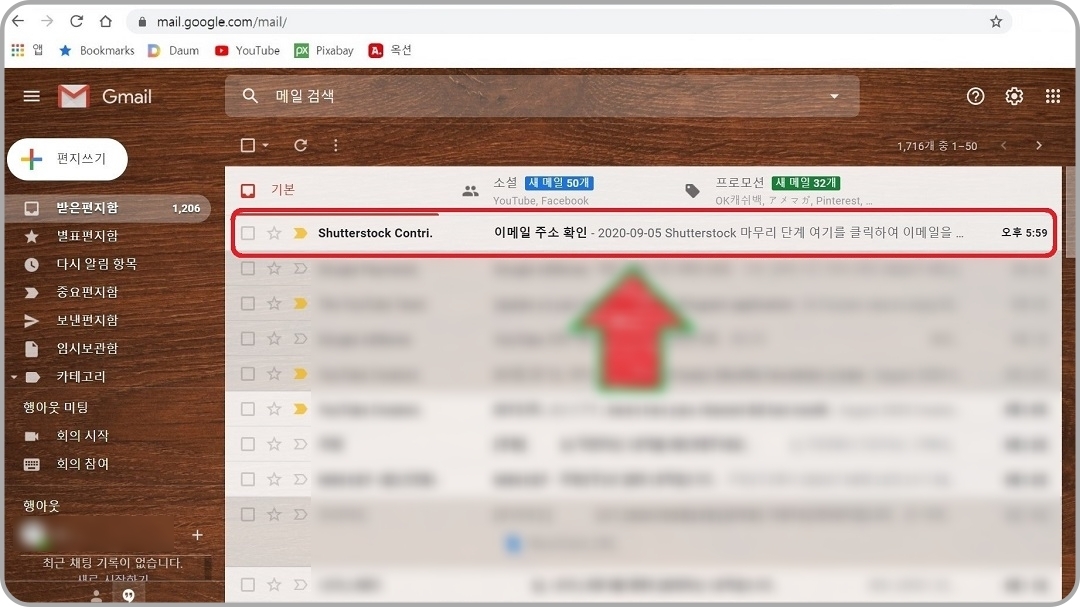
클릭해서 내용을 확인해 보겠습니다.
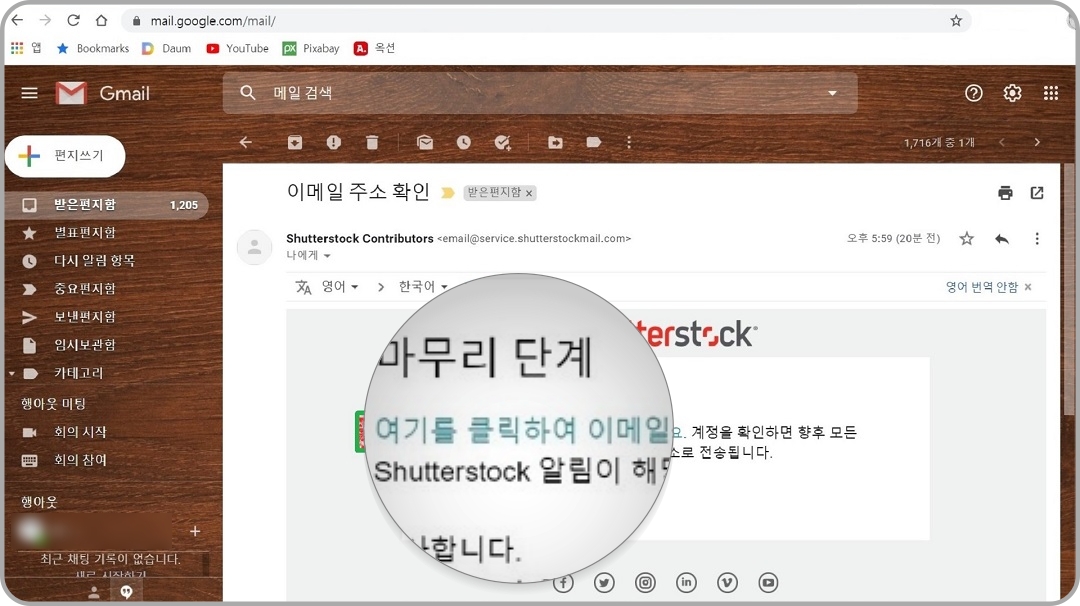
마무리 단계라고 하네요. '여기를 클릭하여 이메일을 확인하세요'라는 푸른색 글자를 클릭합니다. 계정을 확인하면 향후 모든 셔터스톡 알림이 해당 이메일 주소로 전송된다고 합니다. 확인하였으면 이메일을 닫고 다시 셔터스톡 페이지로 갑니다.
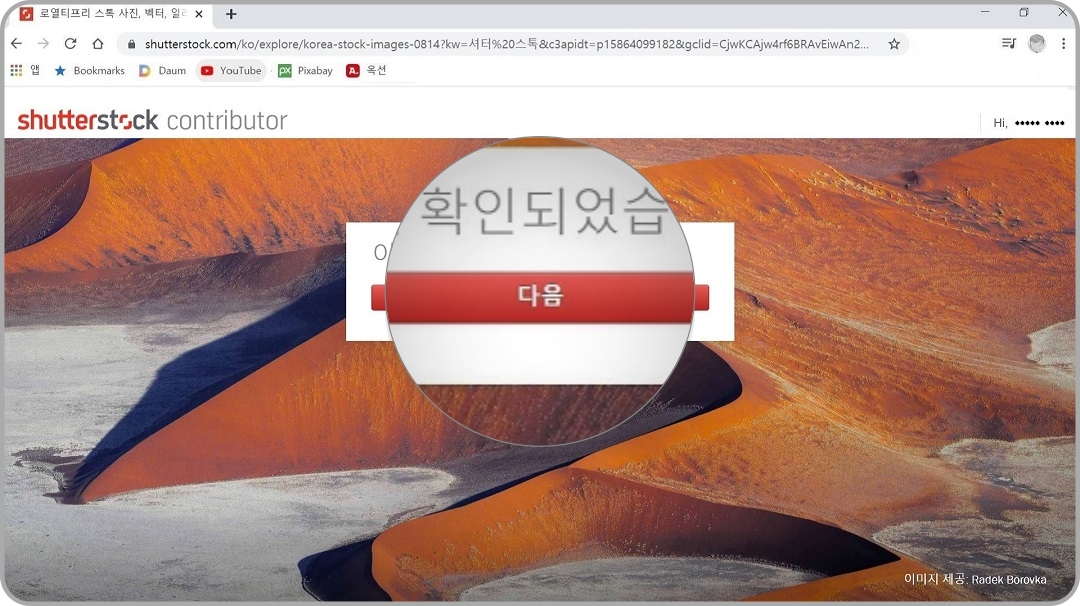
이메일이 확인되었다고 합니다. '다음' 버튼을 클릭해서 다음 단계로 넘어갑니다.
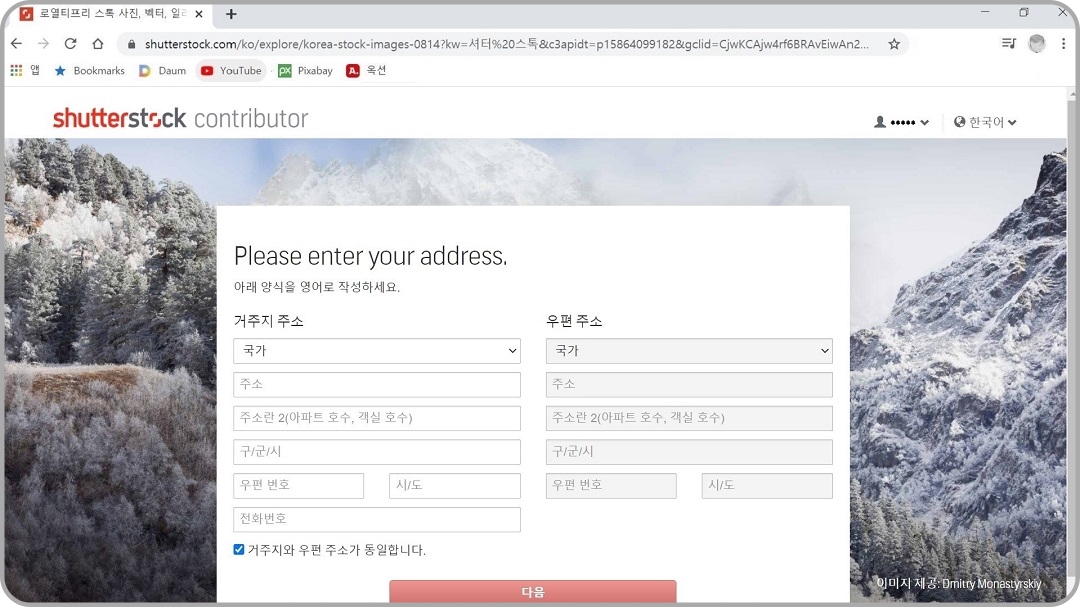
거주지 주소 입력 단계입니다. 영문으로 주소를 입력합니다.
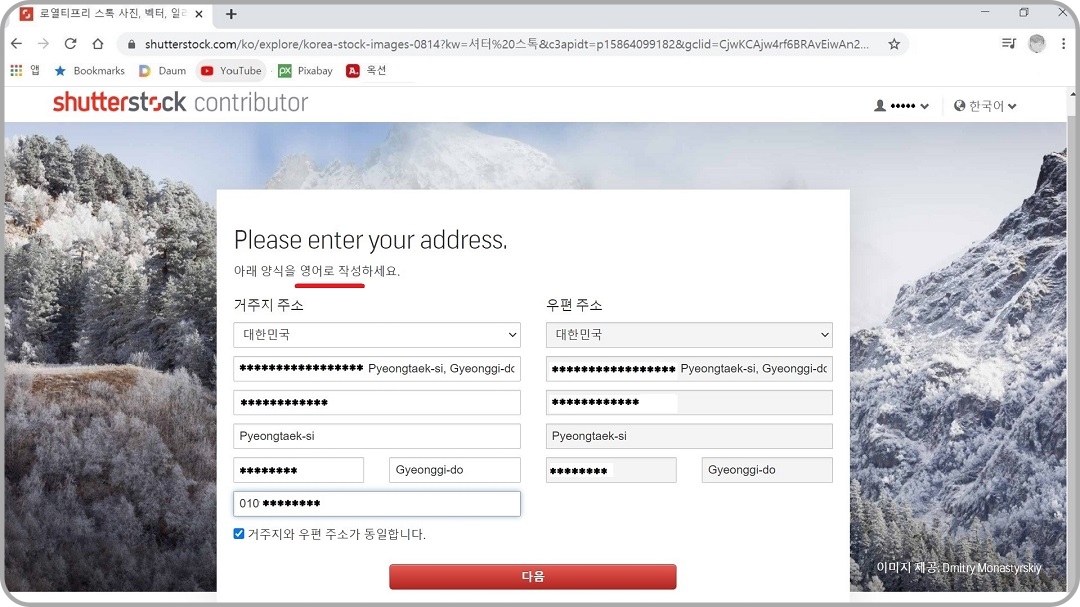
거주지 주소를 입력하였으면, 하단에 '거주지와 우편 주소가 동일합니다.' 항목에 체크하고 '다음' 버튼을 클릭합니다.
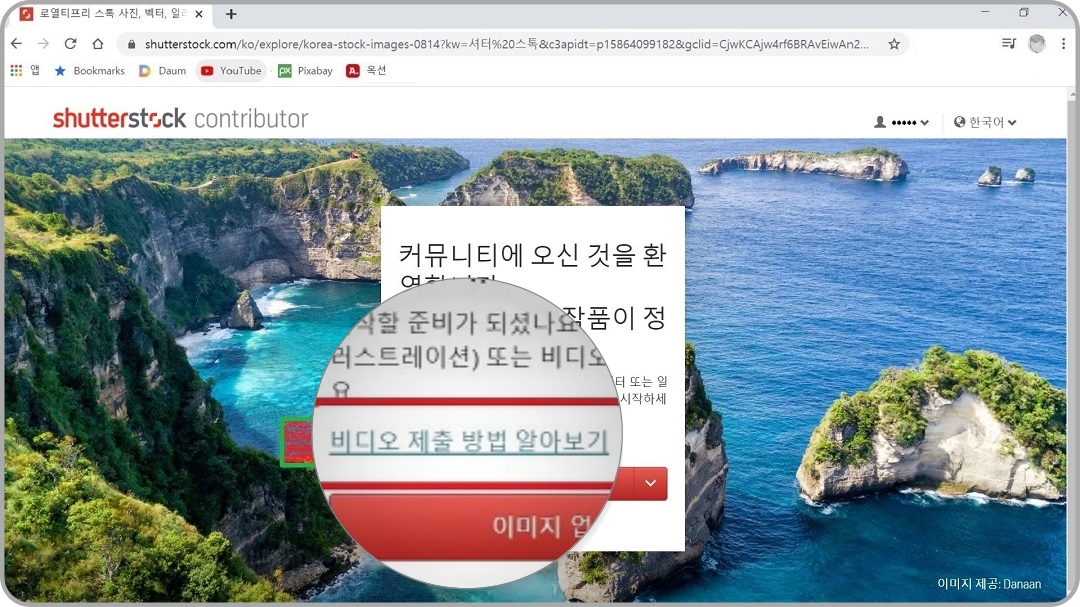
'이미지 업로드' 하기 전에 '비디오 제출 방법 알아보기' 항목을 클릭하여 살펴보겠습니다.
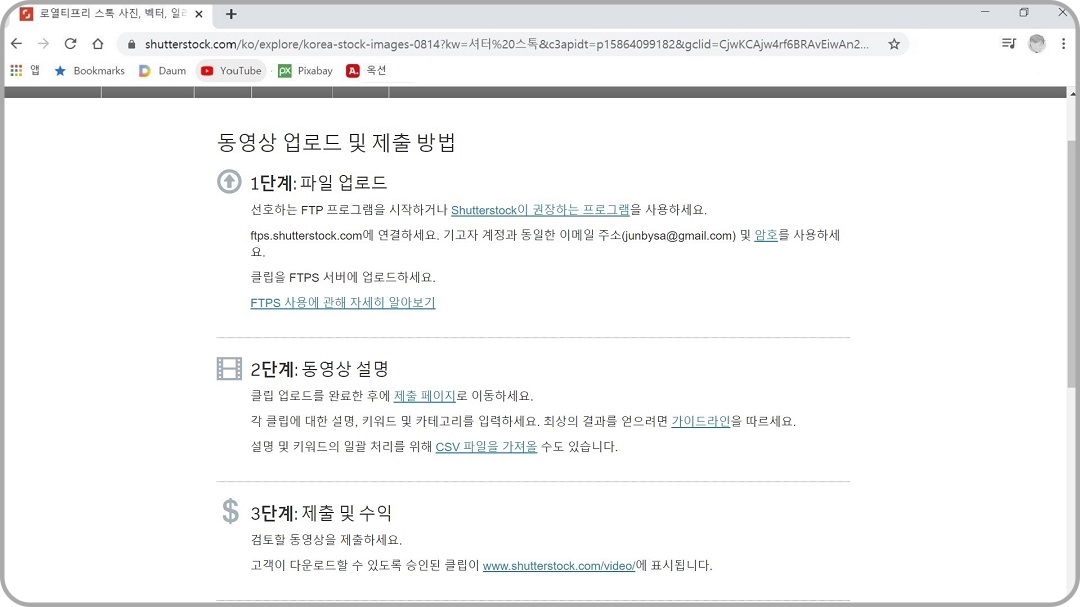
동영상 업로드 및 제출 방법이 잘 설명되어 있네요. 숙지했습니다.
사진 업로드하기
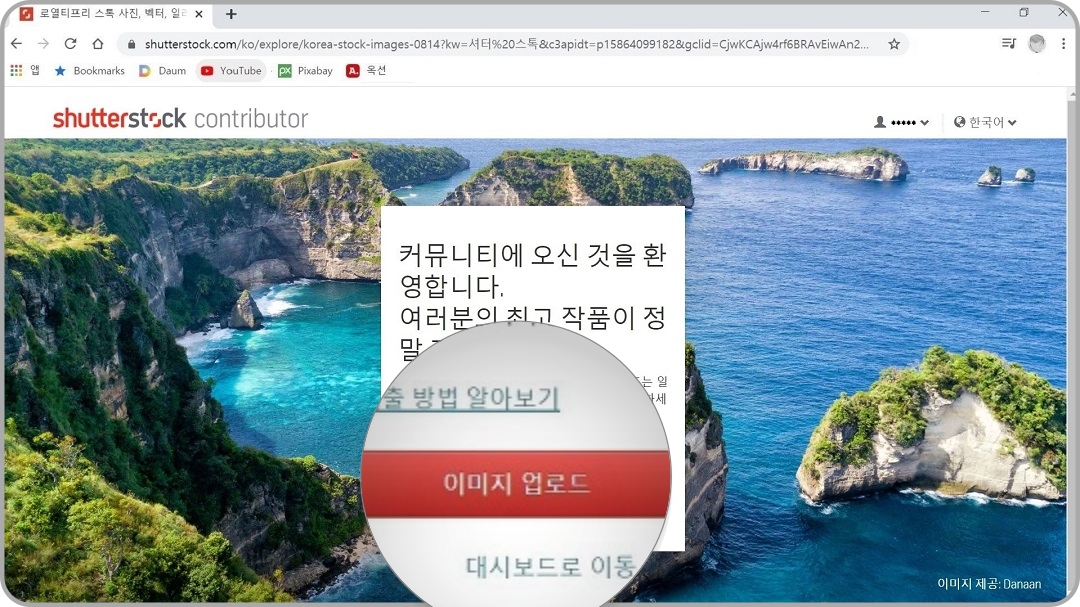
다시 돌아와서 '이미지 업로드' 버튼을 클릭합니다.
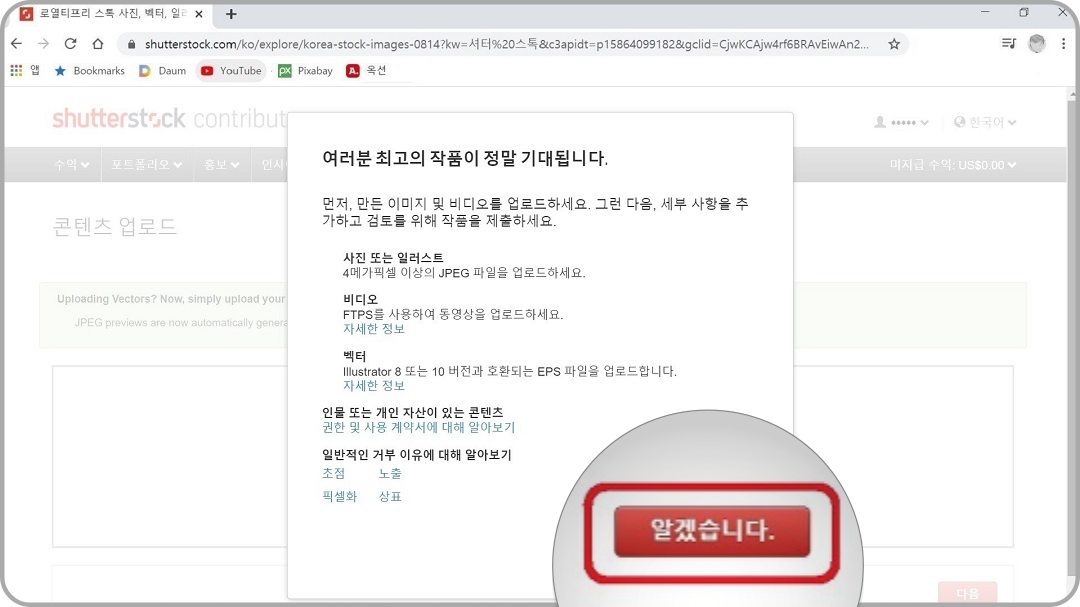
업로드 시 주의사항입니다. 사진 또는 일러스트 파일은 4메가 픽셀 이상의 JPEG 파일로 하고, 벡터 파일은 Illustrator 8 또는 10 버전과 호환되는 EPS 파일로 업로드하라고 합니다. '알겠습니다' 버튼을 클릭합니다.
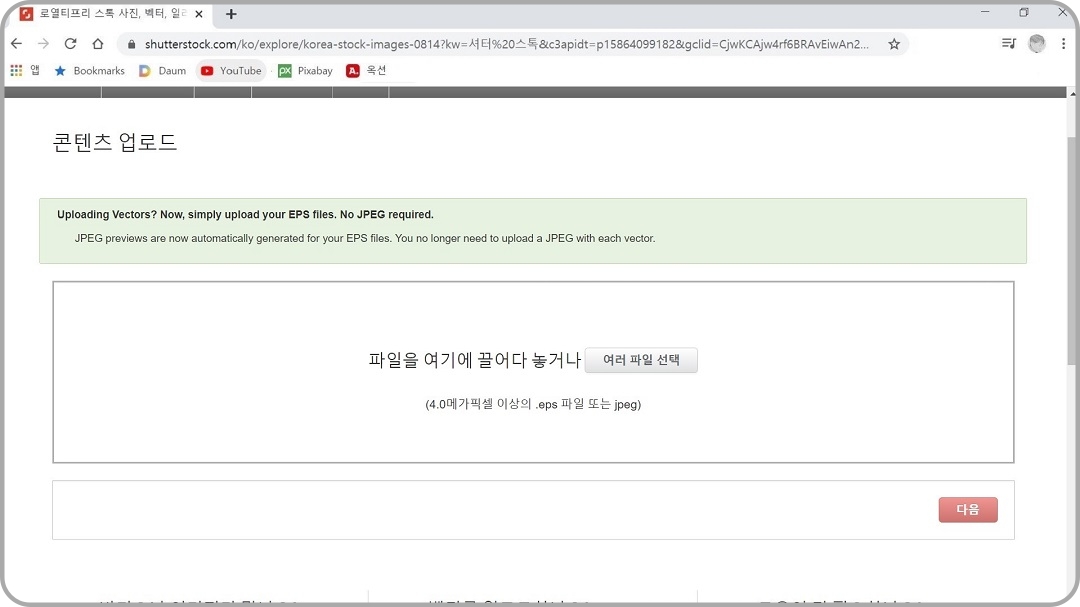
콘텐츠 업로드 영역입니다. 스마트폰으로 찍은 사진을 올려보겠습니다.
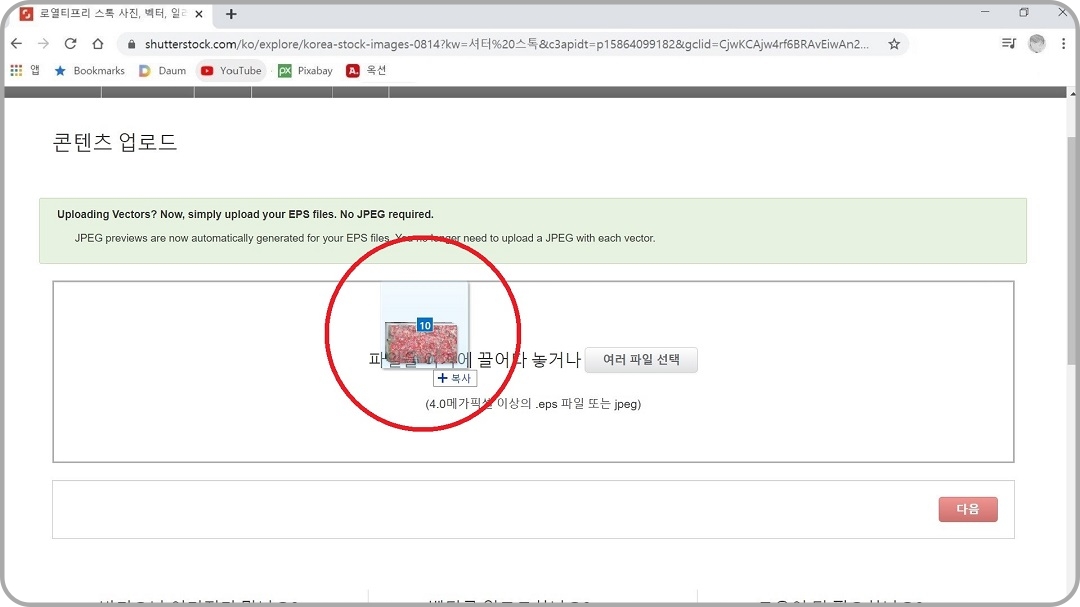
사진 파일을 끌어다가 사각형 박스 안에 놓습니다. '드래그 앤 드롭' 방식으로 파일을 끌어다 놓으면 됩니다. '여러 파일 선택' 버튼을 클릭해서 파일을 찾아 올릴 수도 있습니다.
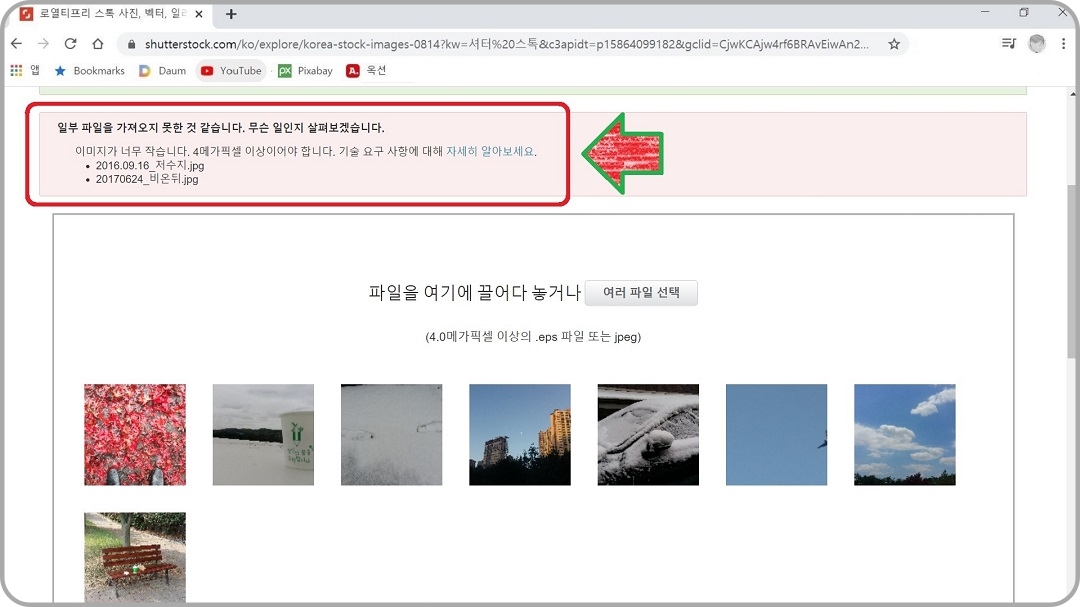
때에 따라서는 일부 파일이 업로드가 안 되는 경우가 있습니다. 이럴 때 메시지가 표시됩니다. 일부 이미지의 파일 사이즈가 작다고 표시되네요. 규격이 안 맞는 사진은 통과가 되지 않습니다.
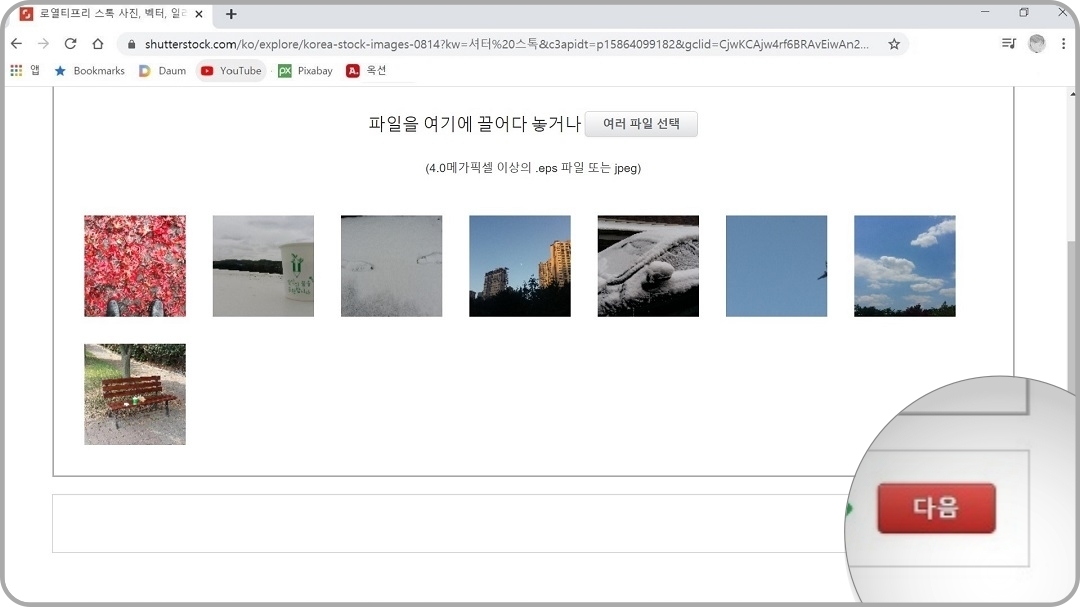
업로드된 파일들은 섬네일로 표시가 됩니다. '다음' 버튼을 클릭합니다.
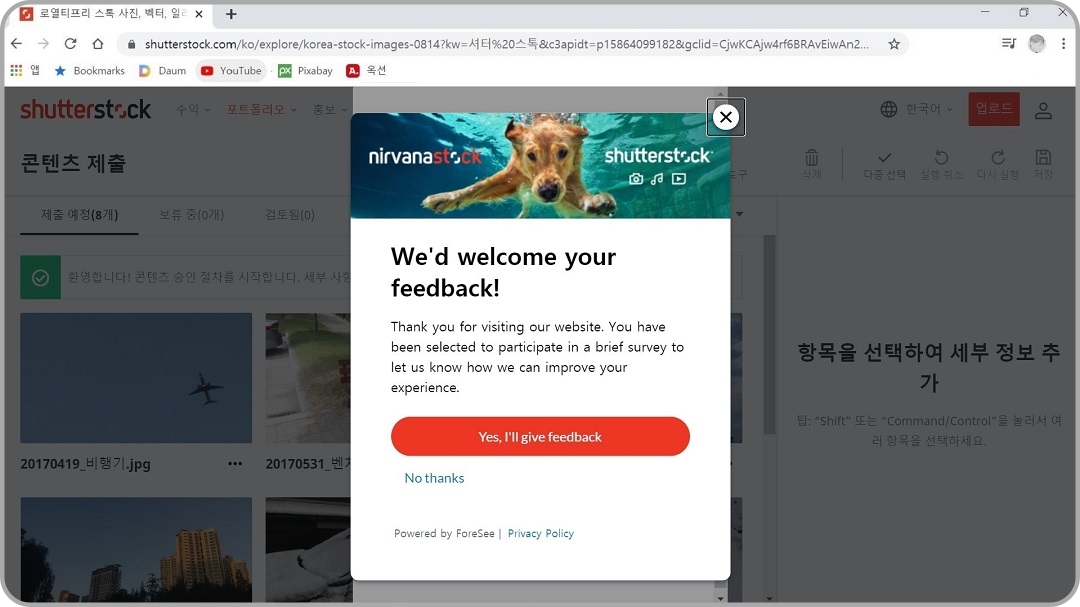
헉! 이건 뭔가요? 갑자기 메시가 떴습니다.
"귀하의 의견을 환영합니다! 저희 웹 사이트를 방문해 주셔서 감사합니다. 귀하는 귀하의 경험을 개선할 수 있는 방법을 알려주는 간단한 설문조사에 참여하도록 선정되었습니다. 네, 피드백을 드리겠습니다."라는 뜻이네요. 처음이니 참여해 보겠습니다.
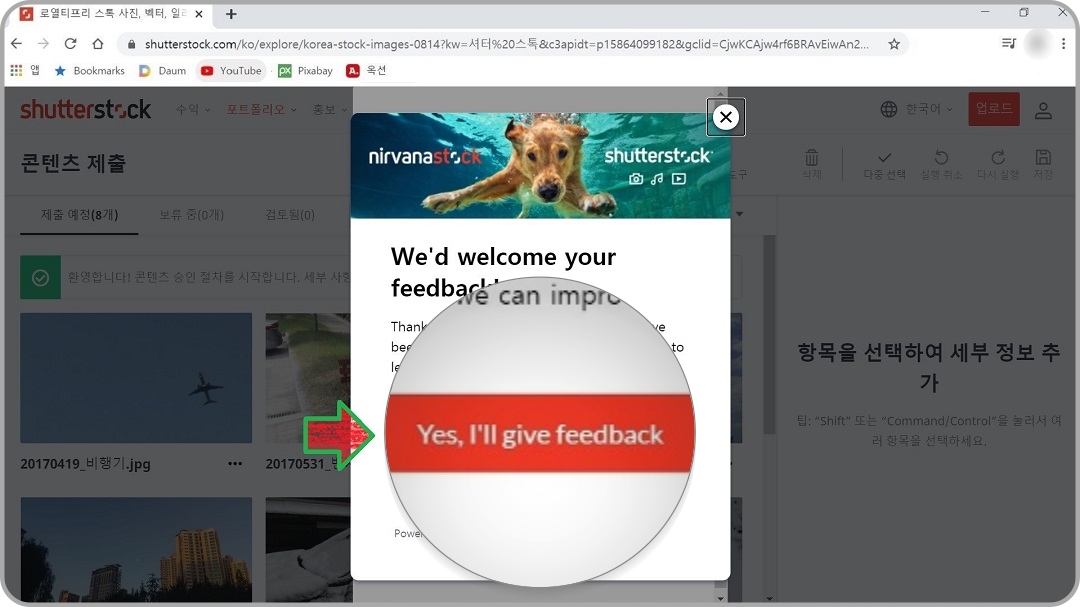
'Yes, I'll give feedback(예, 피드백하겠습니다.)' 버튼을 클릭합니다.
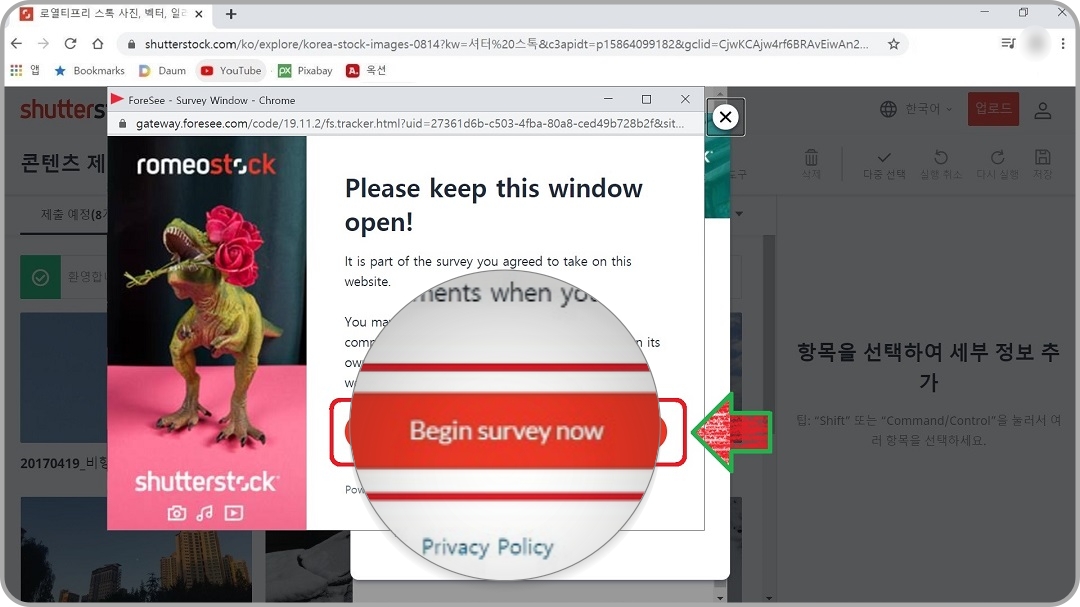
"이 창을 열어두십시오! 이 웹 사이트에서 귀하가 동의한 설문조사의 일부입니다. 설문조사를 완료할 준비가 되면 아래 버튼을 클릭할 수 있지만, 웹 사이트를 떠난 후 잠시 후 자체적으로 활성화되어야 합니다."
'Begin survey now(지금 설문 조사 시작)'버튼을 클릭합니다.
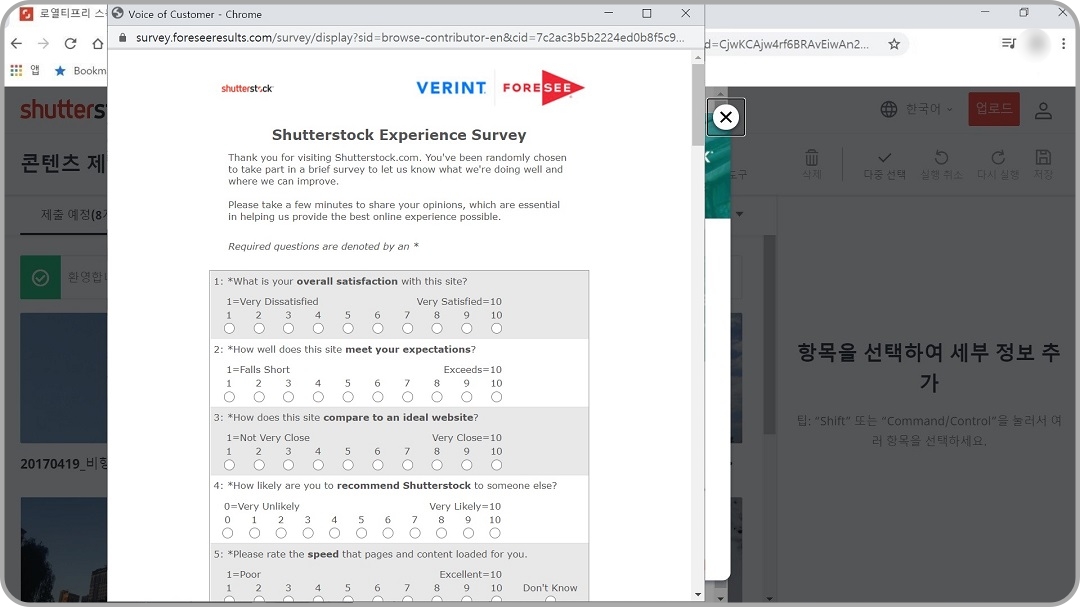
번역을 해보니 사이트 개선사항에 대한 설문조사이므로 생략하겠습니다. 안 하셔도 됩니다. 창을 닫으셔도 됩니다. 전 번역하면서 끝까지 읽어보았으니 제출해 봅니다.
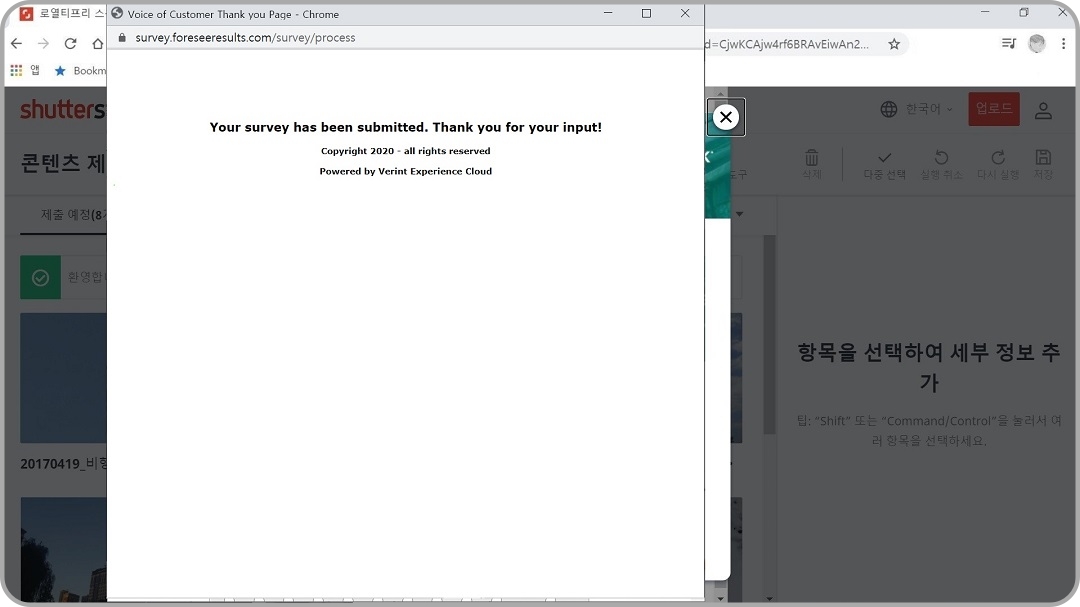
"설문조사가 제출되었습니다. 입력해 주셔서 감사합니다!"
창을 닫겠습니다.
사진 업로드 세부사항 설정하기
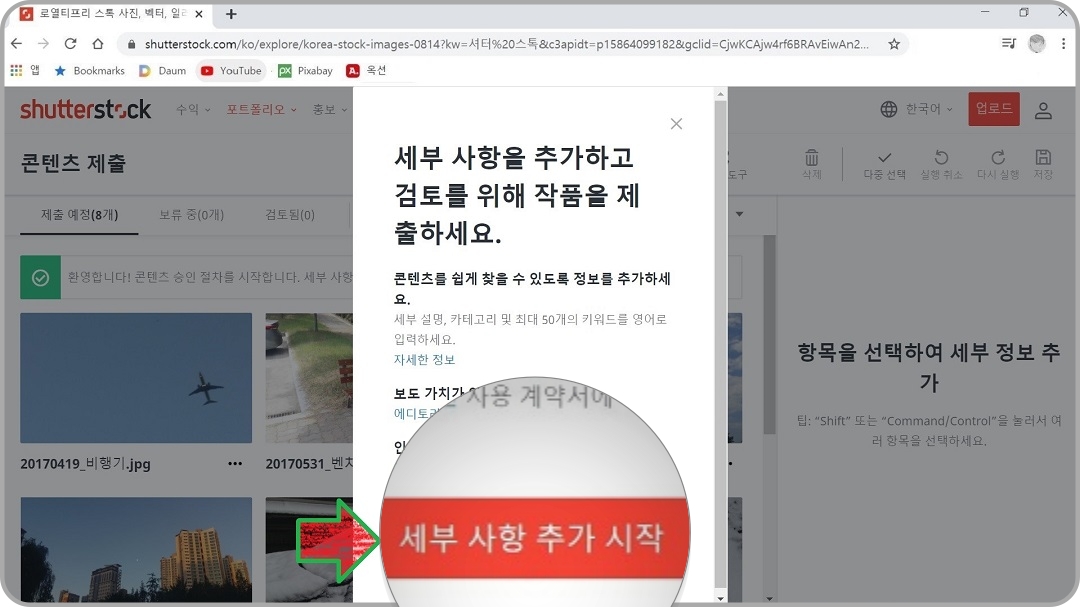
업로드한 사진들의 세부사항 설정을 합니다. '세부 사항 추가 시작' 버튼을 클릭합니다.
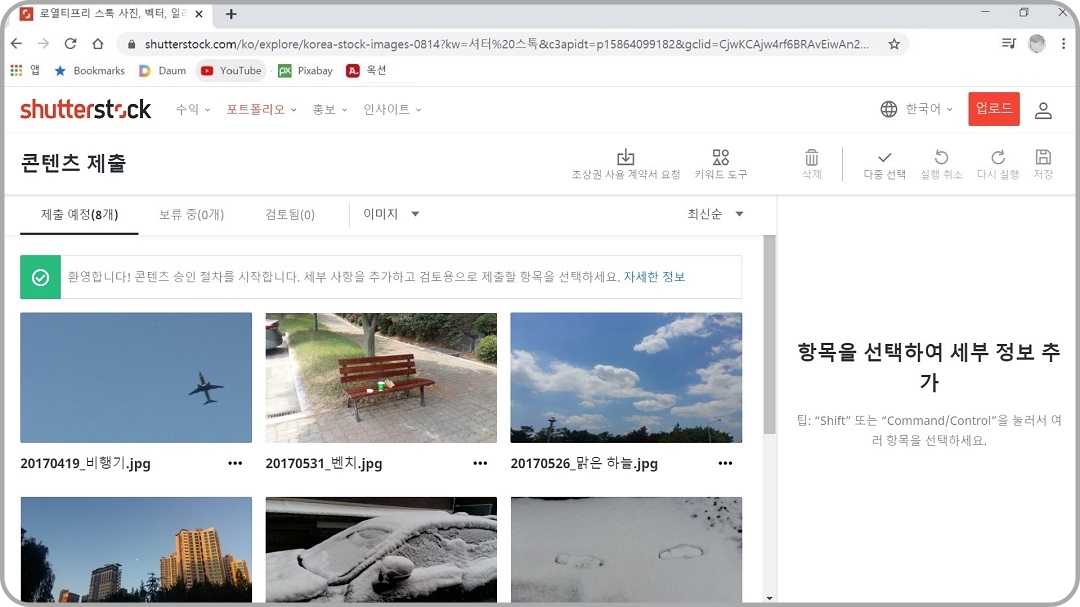
사진별 세부사항을 추가시킬 화면입니다.
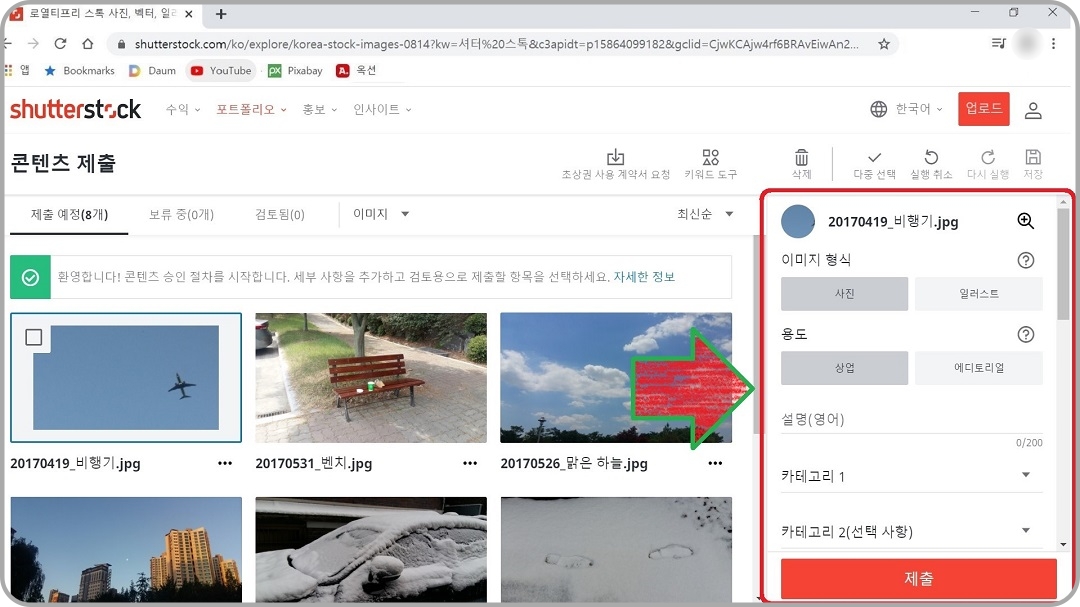
사진을 선택한 다음, 오른쪽 항목에서 세부사항을 설정합니다.
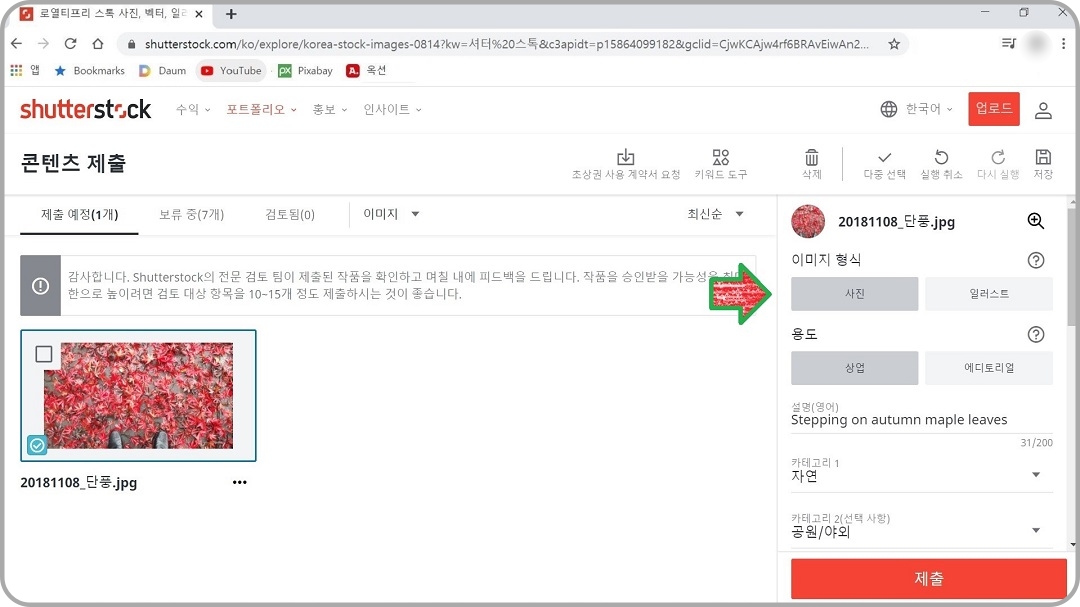
먼저 이미지 형식에서는 '사진'이나 '일러스트' 중 하나를 선택합니다.
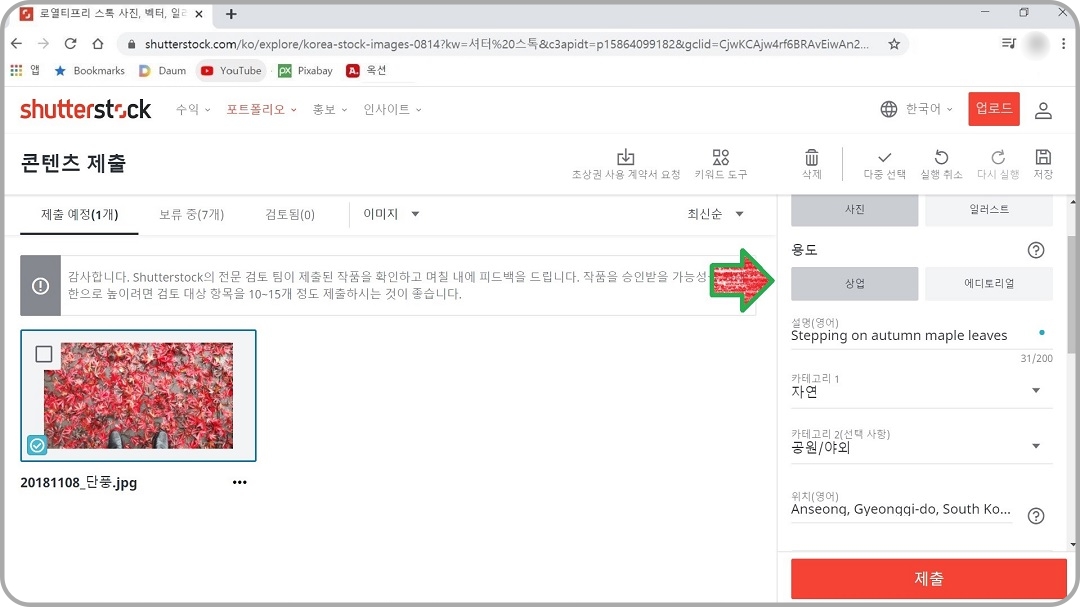
용도는 '상업'이나 '에디토리얼' 중에서 선택합니다.
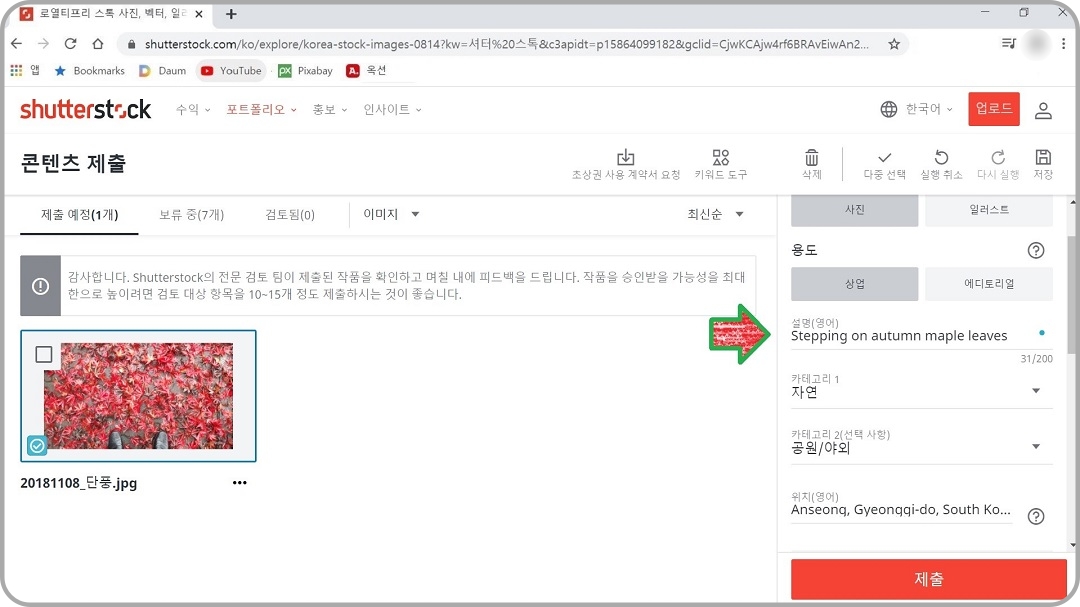
설명은 영어로 입력해야 하며, 5 단어 이상 사용하여 설명을 해야 합니다.
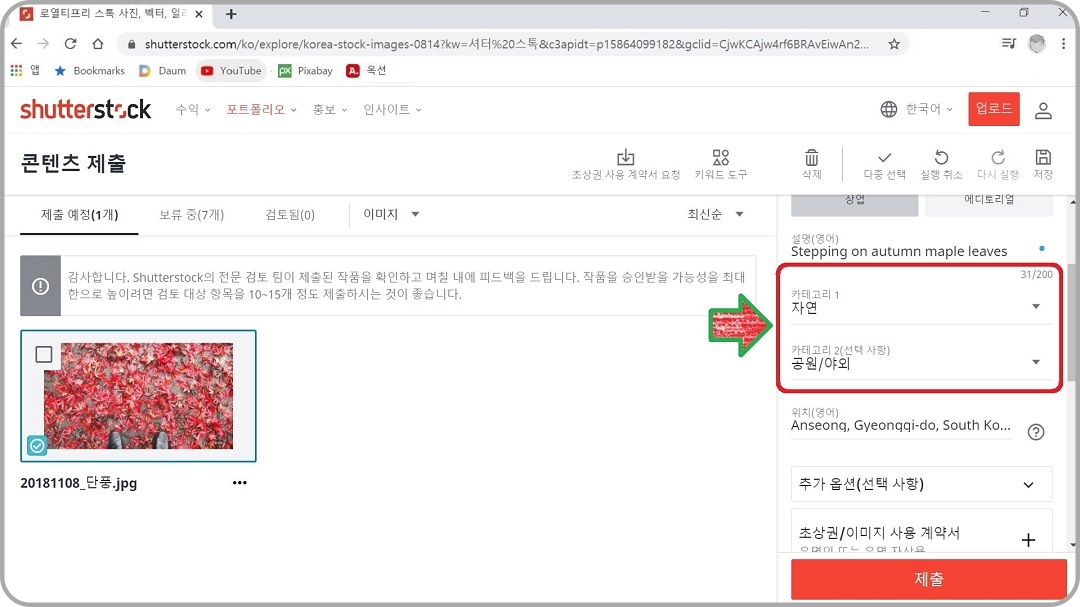
카테고리 설정은 오른쪽 풀다운 메뉴에서 선택하면 됩니다. 카테고리는 카테고리1 필수와 카테고리2 선택 사항으로 나뉘어 있습니다.
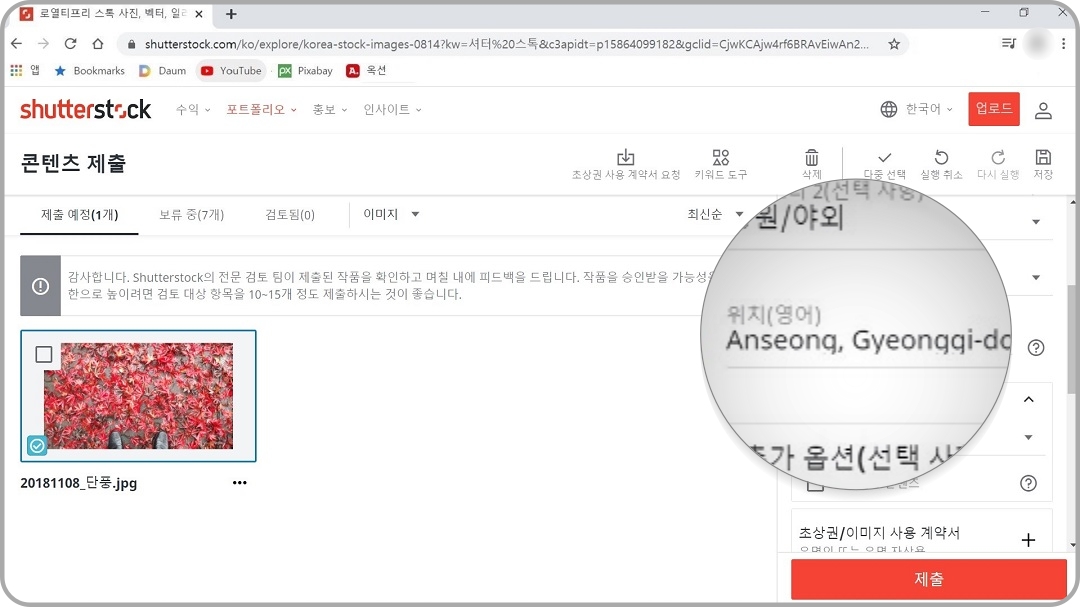
위치 설정도 영어로 입력해야 합니다.
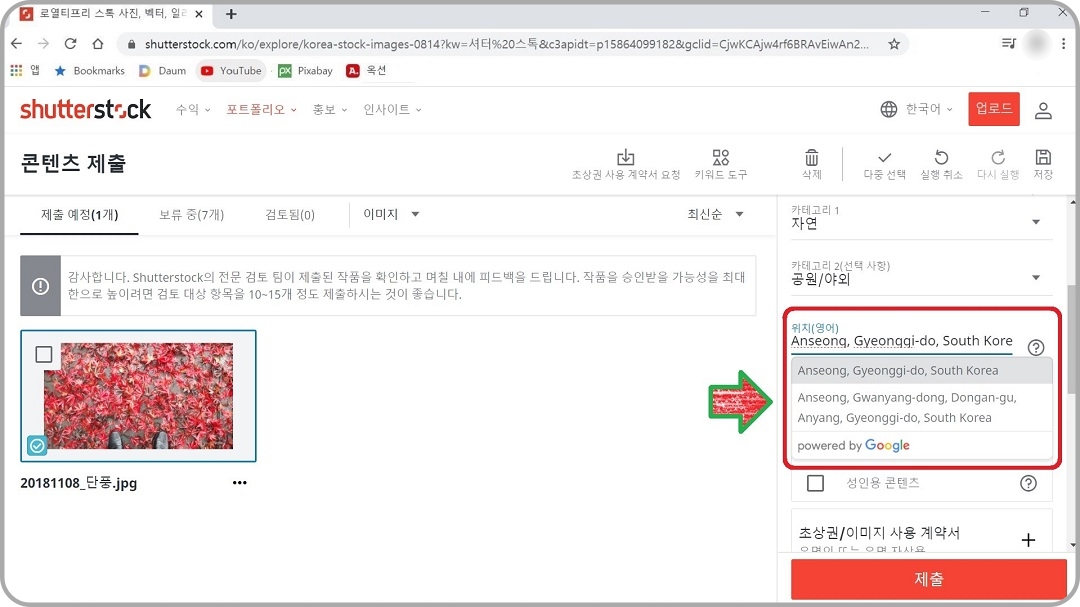
자주 입력한 위치는 '시 또는 구'까지만 입력해도 풀다운 메뉴가 표시되며, 그중 하나를 선택하면 됩니다.
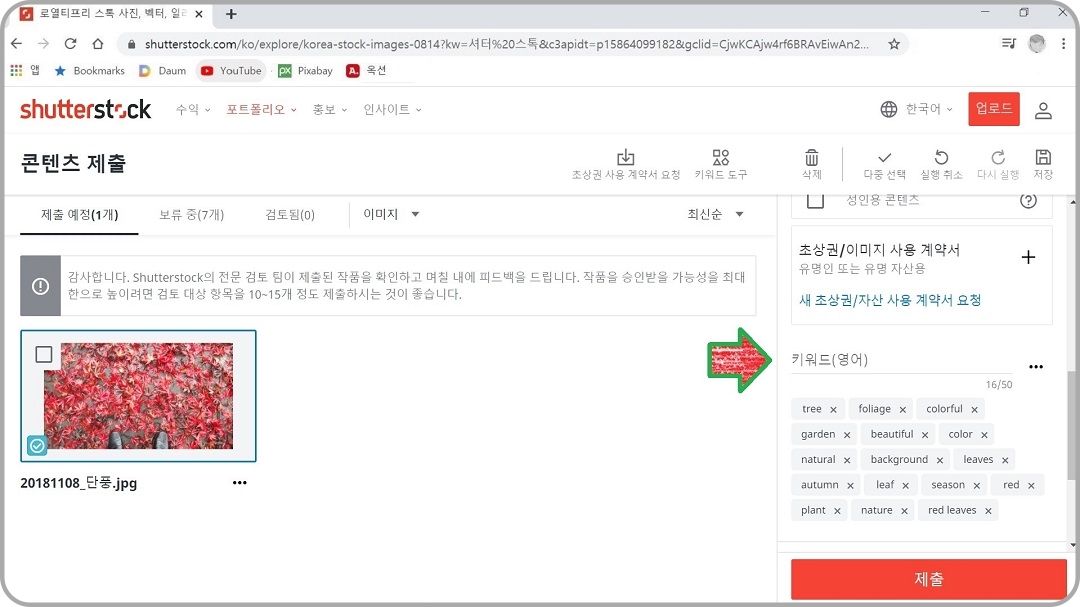
키워드도 영어로 입력해야 하며, 최하 7 단어 이상 입력을 해야 합니다.
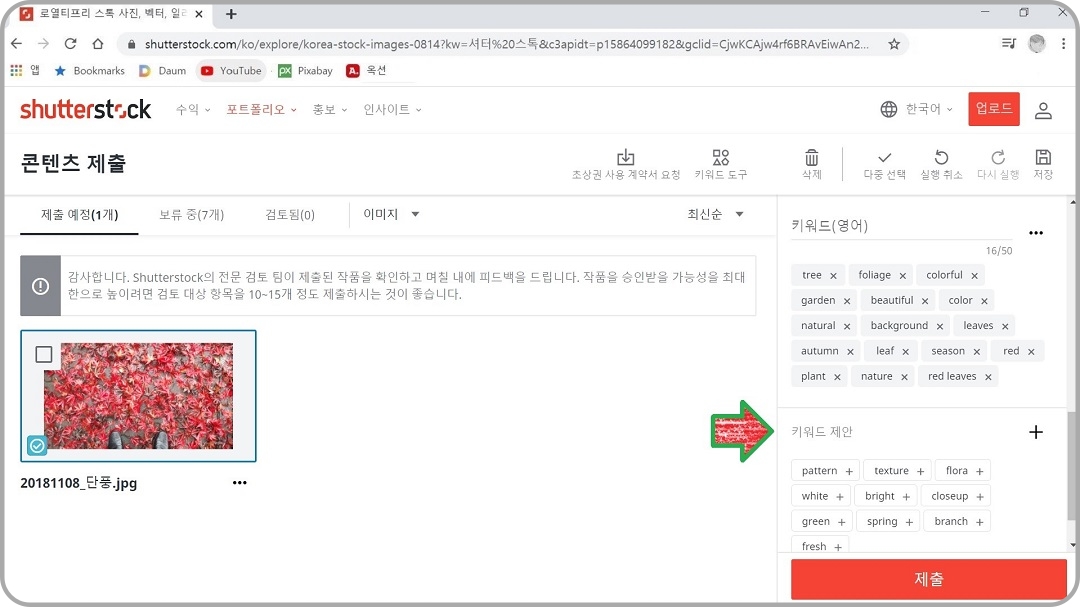
바로 아래에 추천 키워드가 표시되며, 클릭하면 추가됩니다.
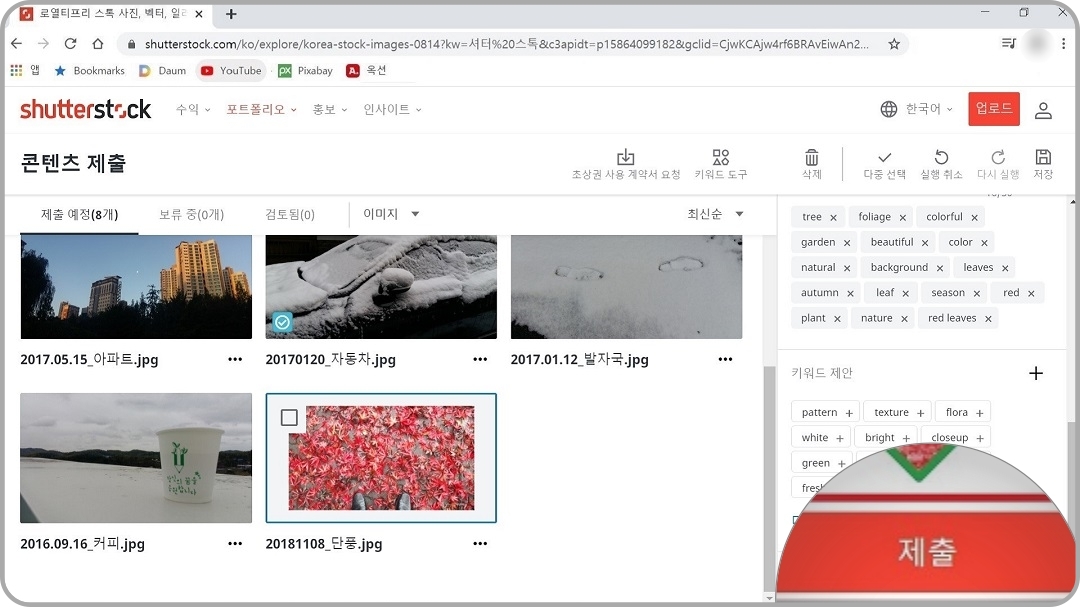
세부사항 설정이 끝나면 오른쪽 하단의 '제출' 버튼을 클릭합니다.
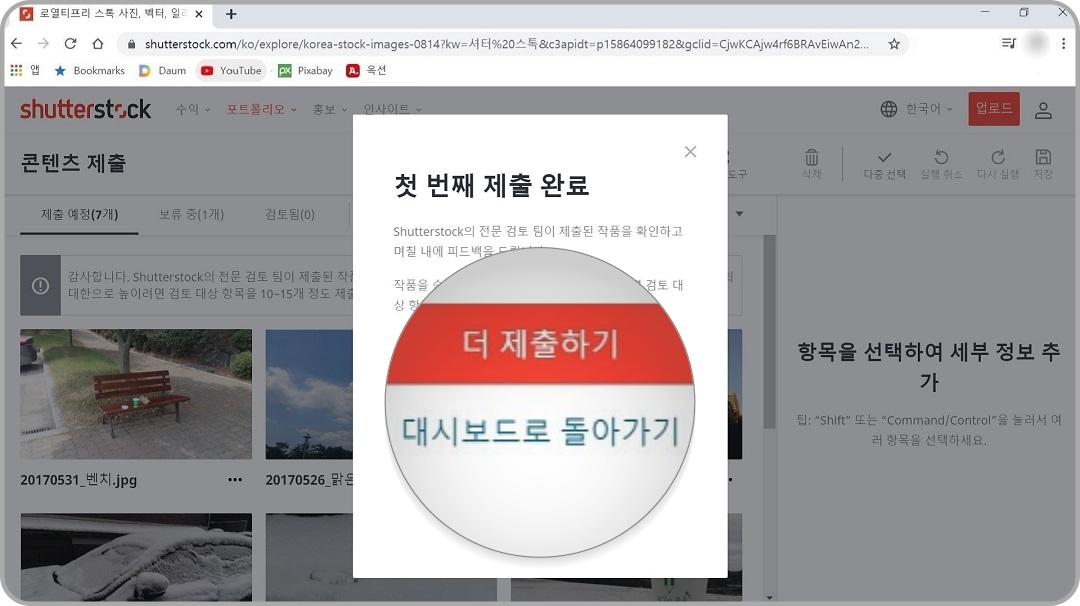
처음 사진을 제출하면 이런 메시지가 뜹니다. 계속 제출을 할 경우에는 '더 제출하기' 버튼을 클릭하면 됩니다. 창을 닫습니다.
업로드된 사진 검토단계
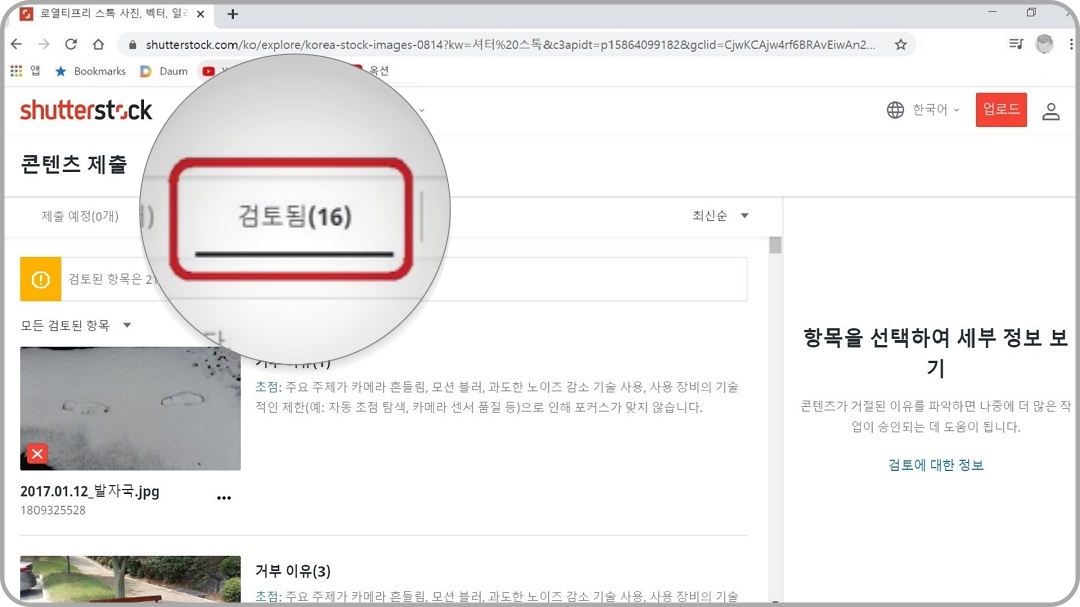
사진을 업로드하면 검토 단계에 들어갑니다. 파일을 올린다고 해서 바로 사이트에 나타나는 것은 아닙니다. 즉, 제대로 된 사진인지, 또 동영상인지 사이트 자체적으로 검토를 합니다. 검토가 완료되면, '검토됨' 탭에 표시됩니다.
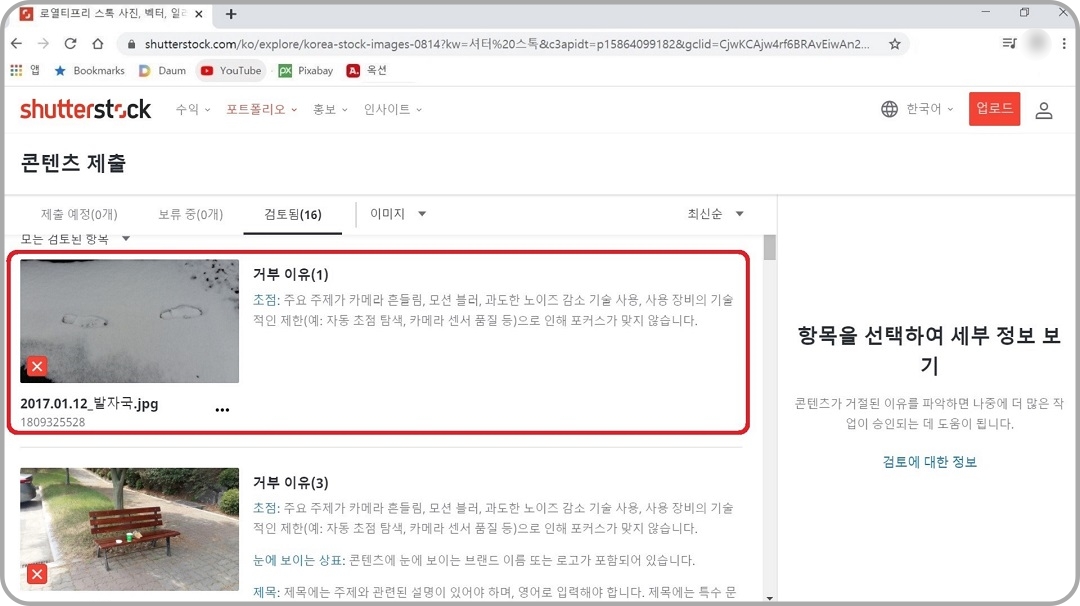
업로드된 사진이 '거부'되었을 때는 그 이유가 표시됩니다. 사유도 표시가 되기 때문에 해당 사진을 수정 또는 재촬영을 해서 다시 업로드하면 됩니다.
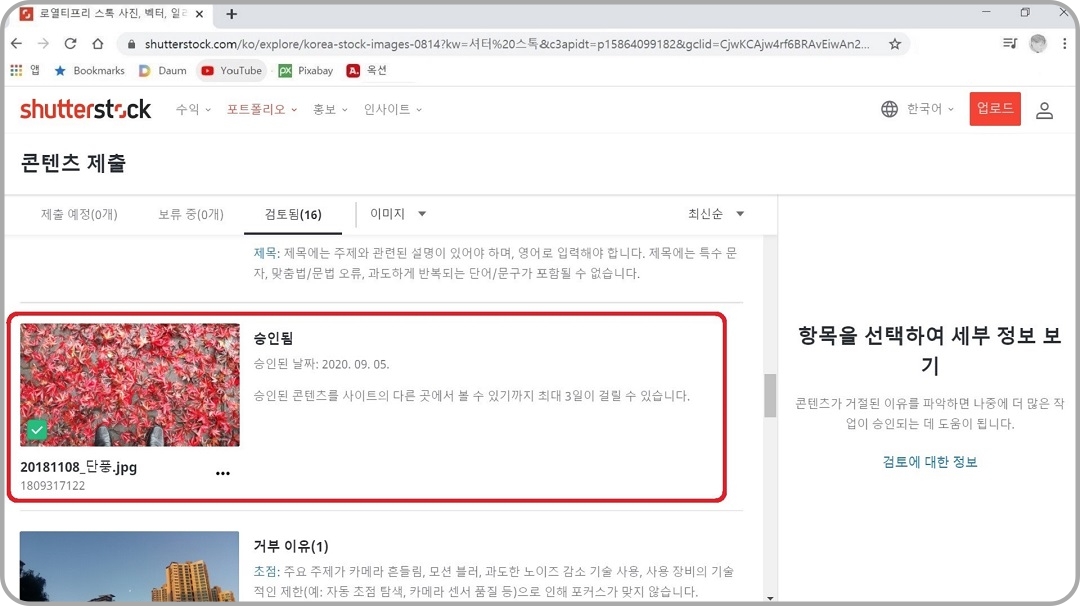
승인된 사진은 녹색 체크 표시로 나타납니다.
사진 업로드 방법은 여기까지입니다. 다음 시간에는 동영상 업로드 방법에 대해서 알아보겠습니다.
감사합니다.
'사진으로 돈벌기' 카테고리의 다른 글
| 셔터스톡 사이트 수익, 지급 설정 방법 (2) | 2023.03.18 |
|---|---|
| 내가 찍은 동영상으로 용돈 벌기 2부. 셔터스톡 편 (0) | 2023.03.18 |
| AI가 그려주는 이미지로 돈을 벌 수 있을까? 저작권 문제, 사업적 이용 등 (0) | 2023.01.07 |
| AI가 그려주는 이미지로 돈을 벌 수 있을까? 미드저니(Midjourney) (2) | 2023.01.06 |




댓글