안녕하세요.
내 유튜브 계정에 새로운 채널을 하나 더 추가하려면 어떻게 해야 할까요? 지금부터 알아보겠습니다.
유튜브 채널 추가하기

1. 내 YouTube 채널에 로그인합니다.
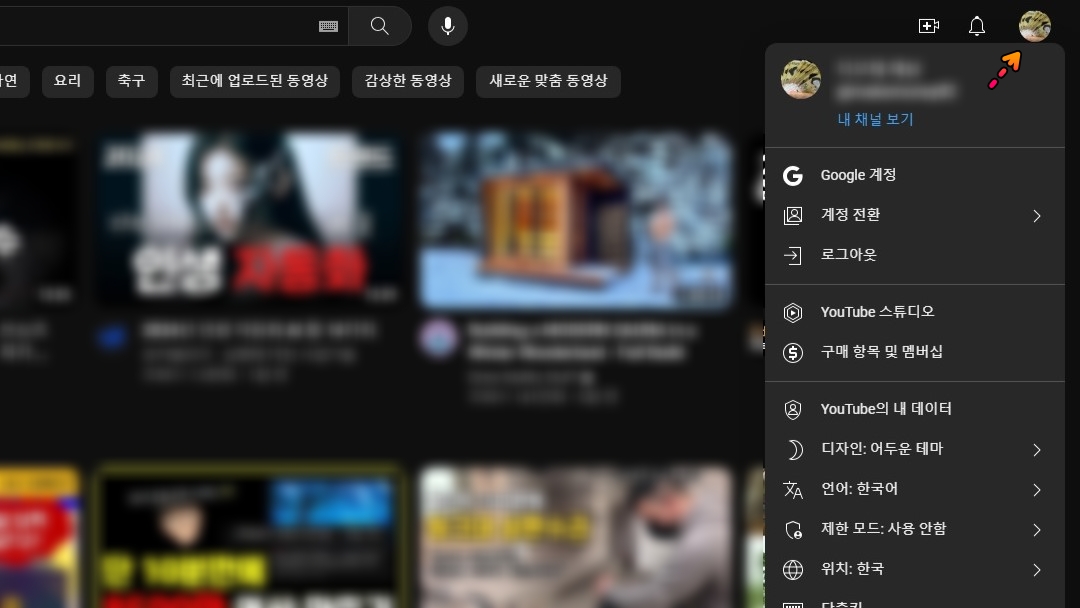
2. 오른쪽 상단에 있는 프로필 사진을 클릭합니다.
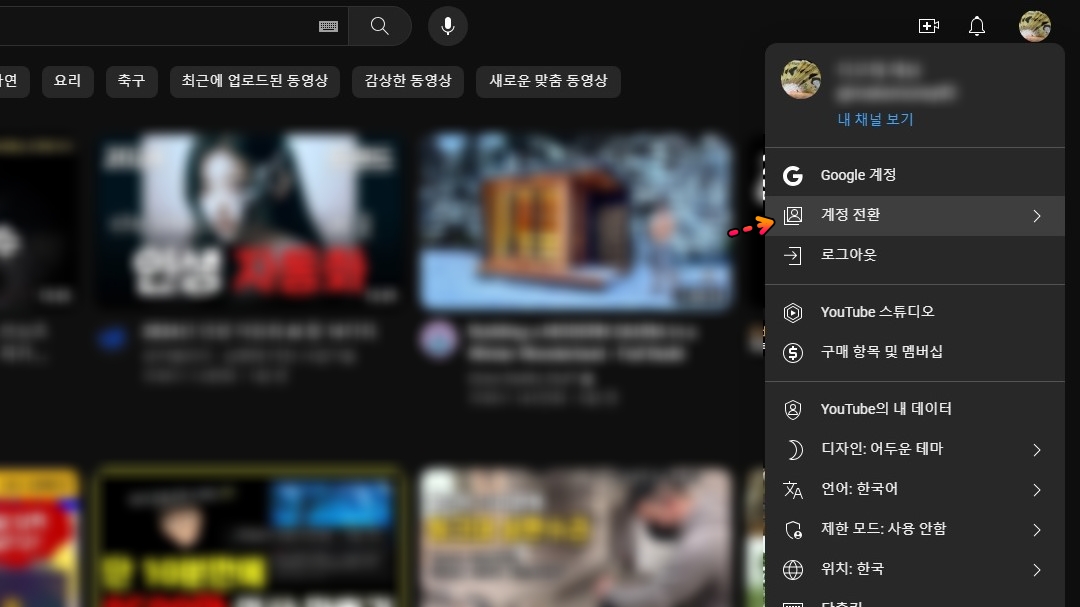
3. 풀다운 메뉴 중에서 '계정 전환' 메뉴를 클릭합니다.
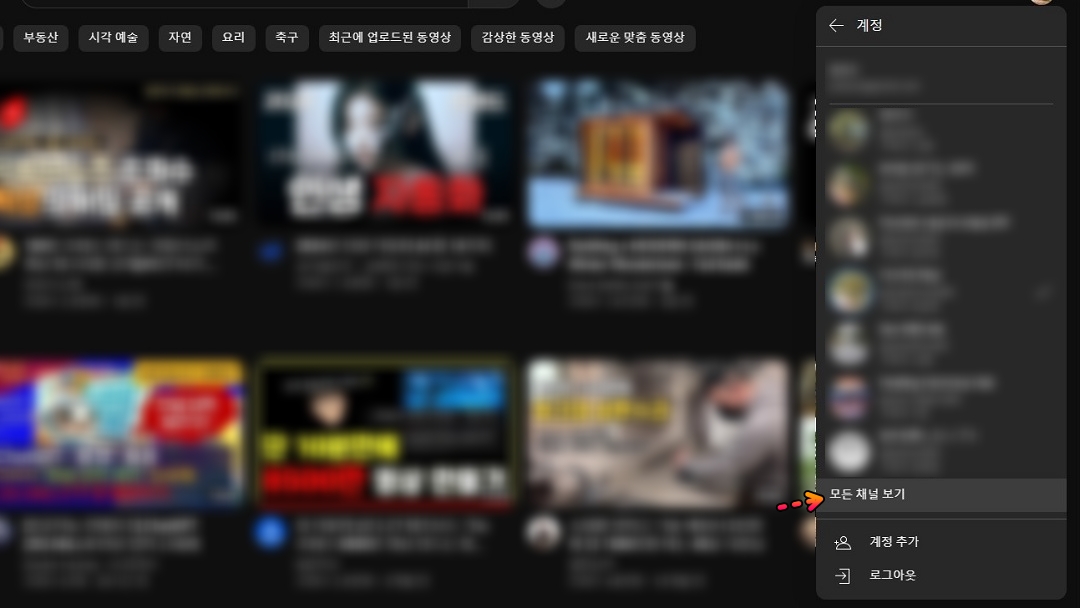
4. 하단에 있는 '모든 채널 보기' 메뉴를 클릭합니다.
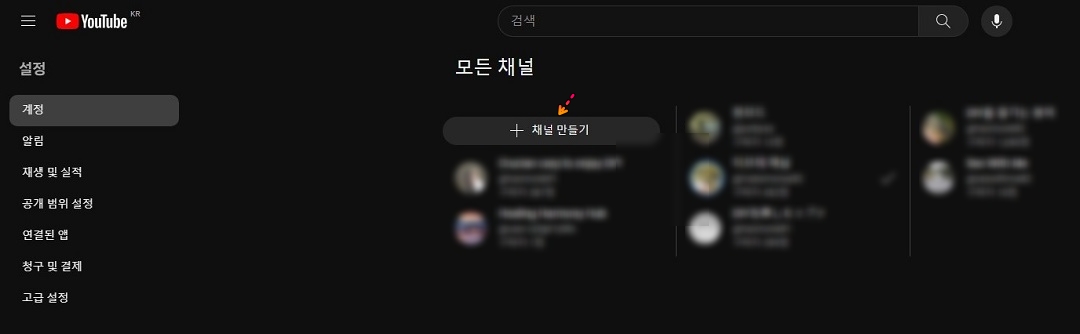
5. '플러스(+) 채널 만들기' 버튼을 클릭합니다.
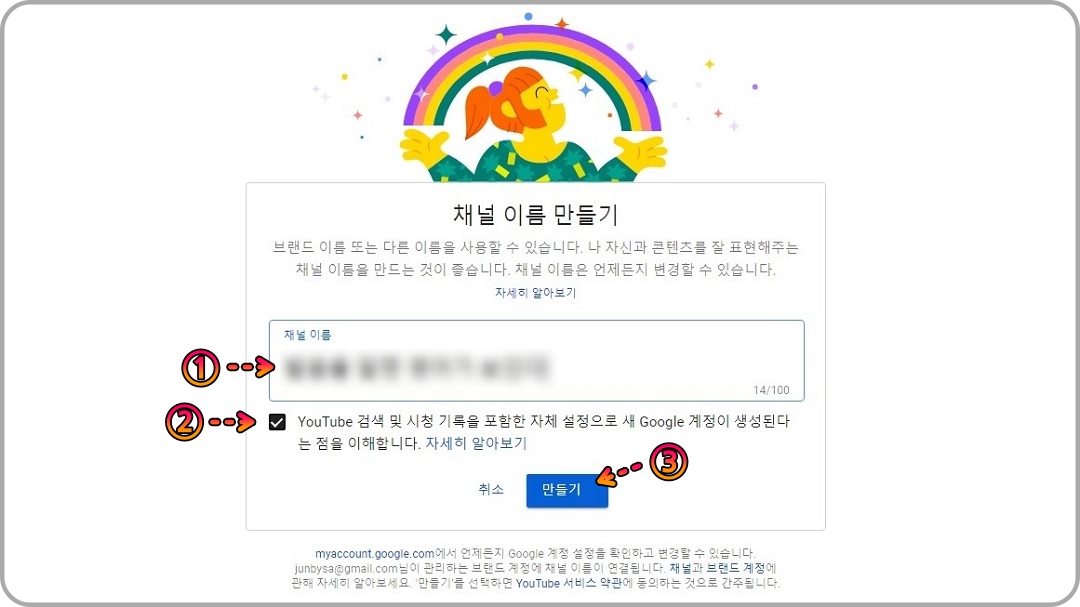
6. 새롭게 추가로 만들 유튜브 채널명을 입력하고, 밑에 있는 체크박스를 클릭해서 체크한 다음, '만들기' 버튼을 클릭합니다.
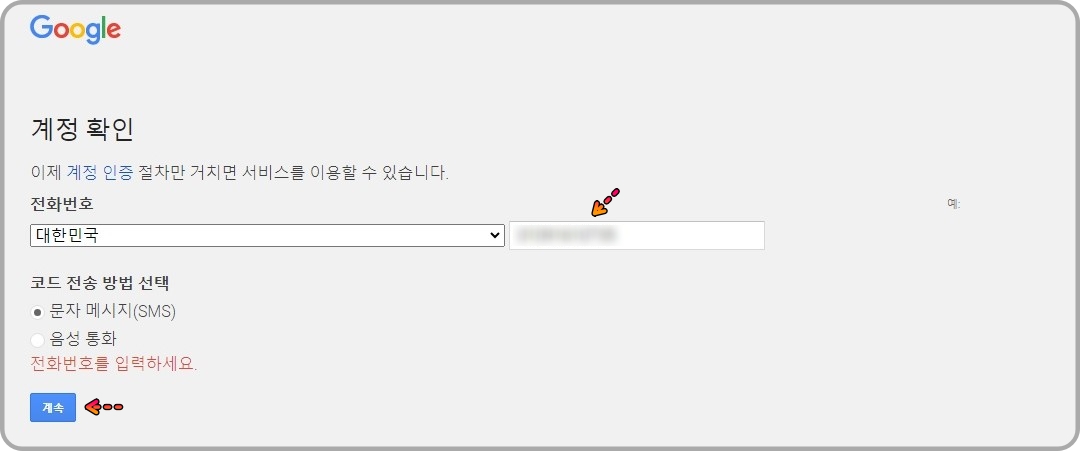
7. 계정 확인 절차입니다. 저는 그대로 '문자 메시지'로 해보겠습니다. 전화번호 오른쪽에 빈칸에 휴대폰 번호를 입력하고 '계속' 버튼을 클릭합니다.
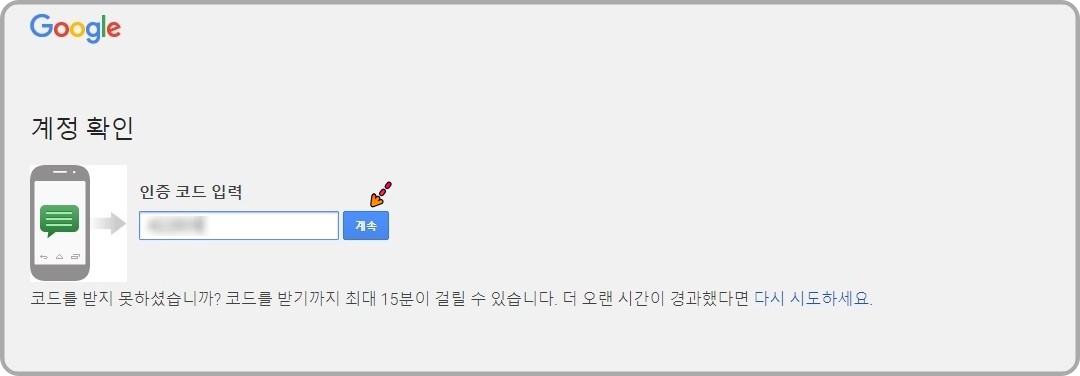
8. 휴대폰으로 온 인증 코드를 빈칸에 입력하고, '계속' 버튼을 클릭합니다.
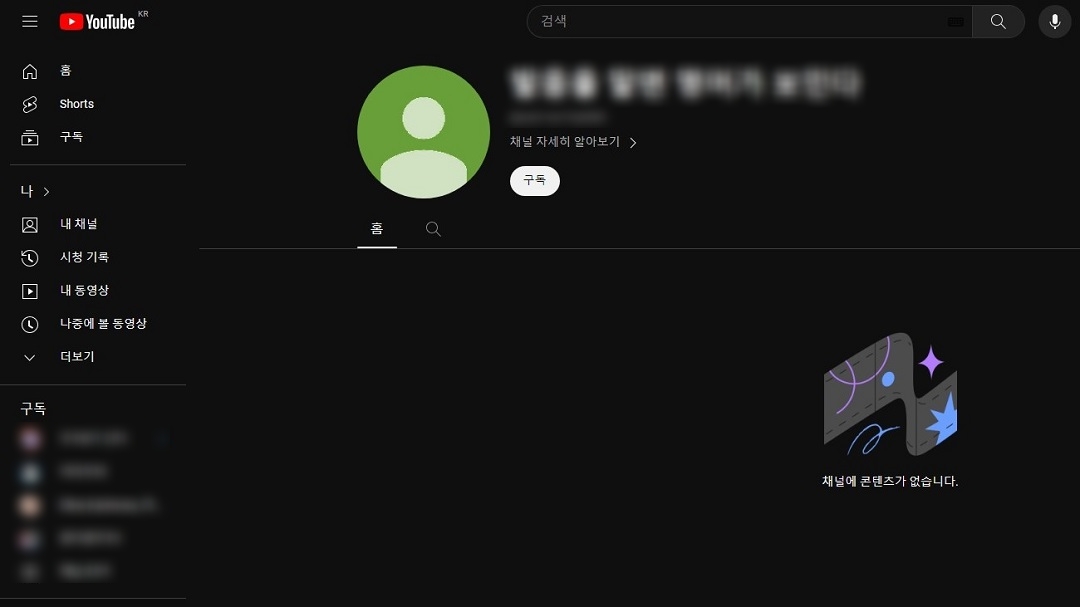
9. 채널이 생성되었습니다.
유튜브 채널은 구글 계정 하나로 최대 100개의 채널을 만들어 관리할 수가 있습니다. 유튜브 채널은 개인 채널과 브랜드 채널, 두 종류가 있는데 개인 채널은 하나뿐이지만, 브랜드 채널은 이렇게 100개까지 만들 수가 있습니다.
이제 간단하게 기본적인 설정 몇 가지만 해보겠습니다.
채널 맞춤설정
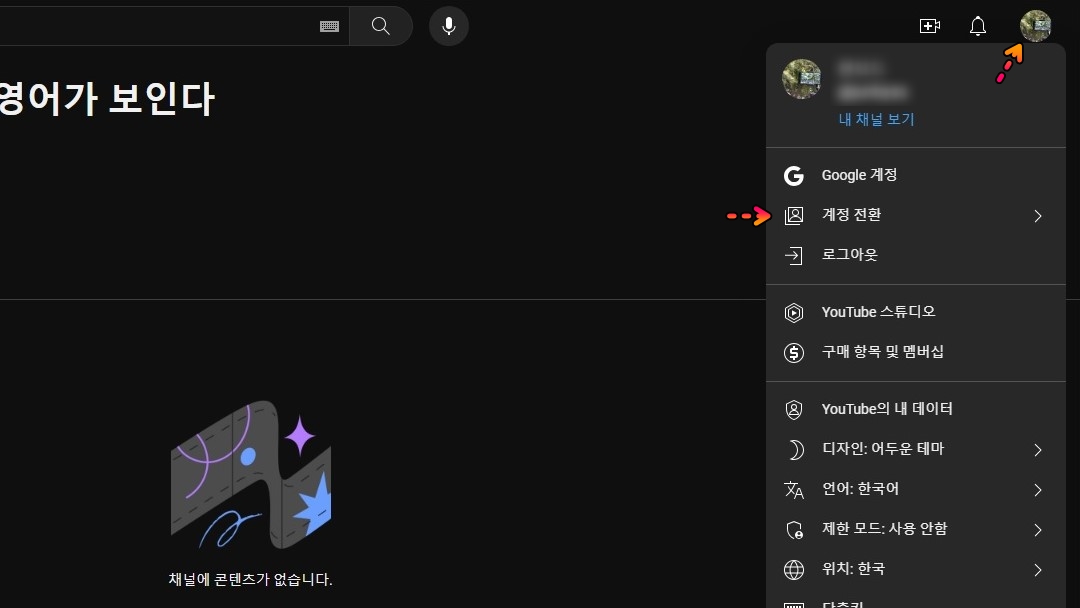
오른쪽 상단에 있는 '프로필 사진' 아이콘을 클릭한 후, 풀다운 메뉴 중에서 '계정 전환' 메뉴를 선택합니다.
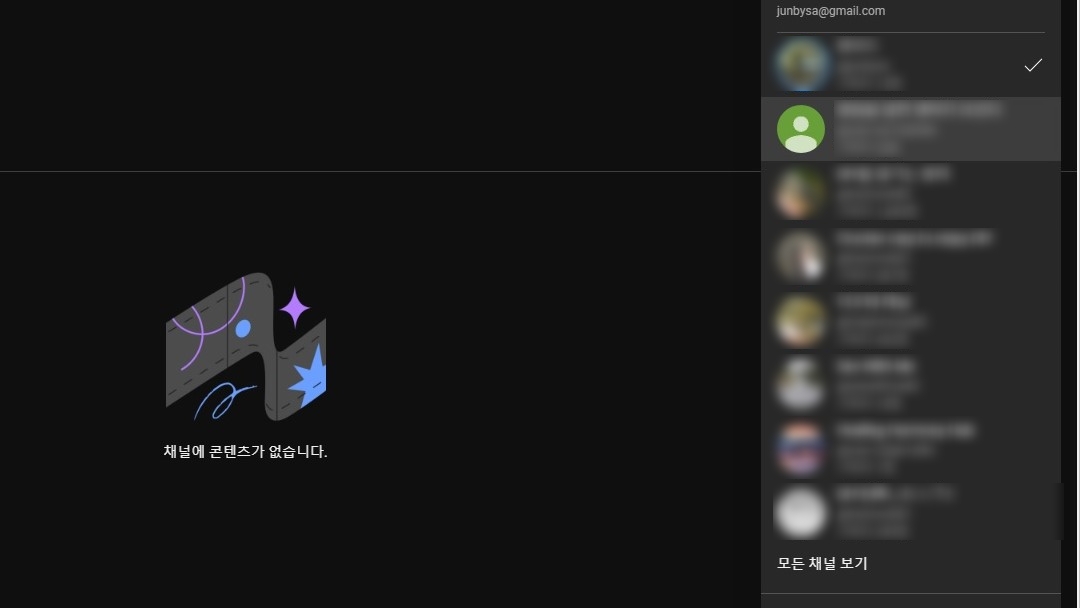
현재 채널은 오른쪽에 체크(√) 표시가 되어 있고, 새로 추가한 채널은 프로필 사진에 아무것도 없는 상태로 표시가 됩니다. 새로 추가된 채널을 클릭합니다.
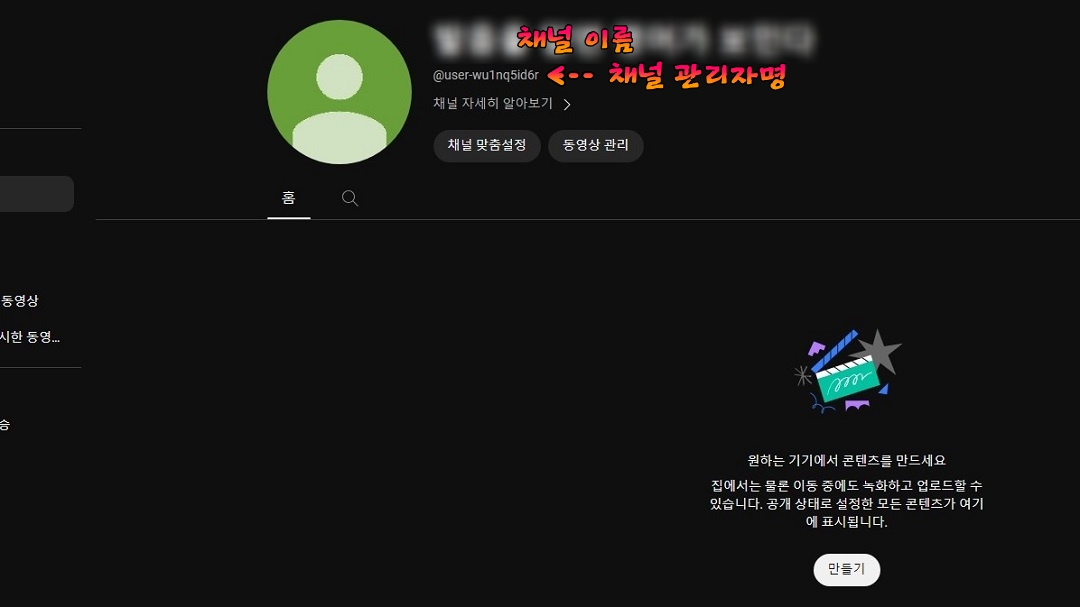
상단에 새로 추가한 채널 이름과 그 밑에 채널 관리자명이 표시됩니다. 채널 관리자명에 대해서는 따로 포스팅하겠습니다. 자, 이제부터 간단히 설정을 하겠습니다. '채널 맞춤설정' 버튼을 클릭합니다.
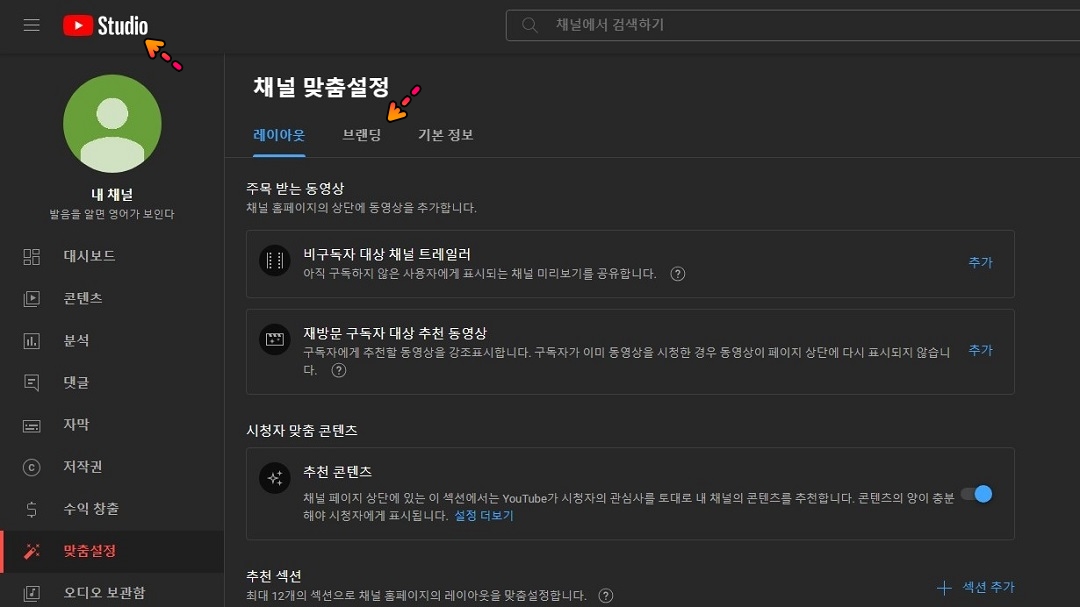
그러면 자연스럽게 유튜브 스튜디오 화면으로 바뀌면서 '채널 맞춤설정' 페이지가 열립니다. 가운데 '브랜딩' 탭을 클릭합니다.
프로필 사진 변경하기

프로필 사진은 동영상 및 댓글 옆과 같이 유튜브에서 채널을 나타내는 위치에 표시됩니다. 프로필 사진은 98 × 98 픽셀 이상, 4MB 이하의 사진이 권장됩니다. PNG 파일 또는 GIF 파일을 사용합니다. 단, 애니메이션 GIF 파일은 제외됩니다. 밑에 있는 파란색 '업로드' 메뉴를 클릭합니다.
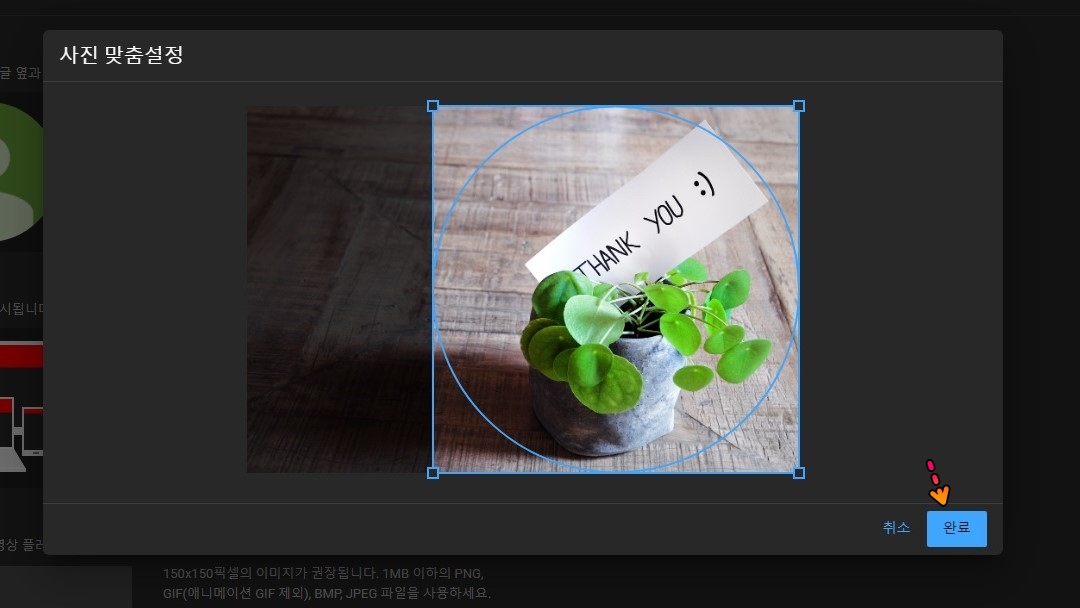
파일 탐색기가 열리면 적당한 이미지 파일을 불러옵니다. 그러면 '사진 맞춤설정창'이 뜹니다. 포인터를 움직여서 적당한 크기로 맞춰 주고 '완료' 버튼을 클릭하면 됩니다.
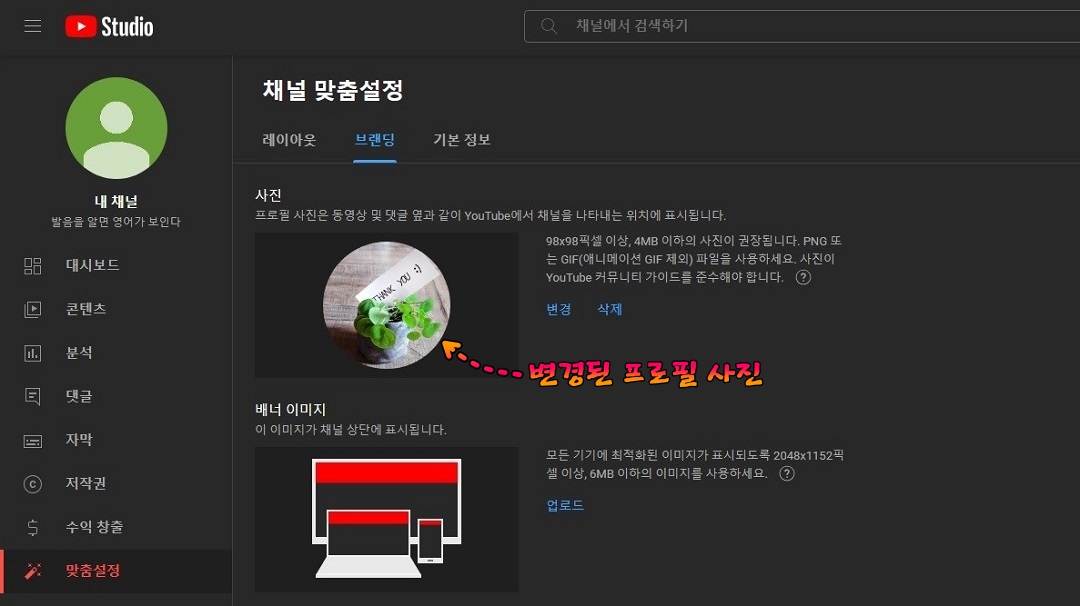
프로필 사진이 변경되었습니다. 왼쪽 상단 내 채널 위의 프로필 사진은, 화면 오른쪽 끝에 있는 '게시' 버튼을 클릭하면 적용됩니다.
배너 이미지 만들기
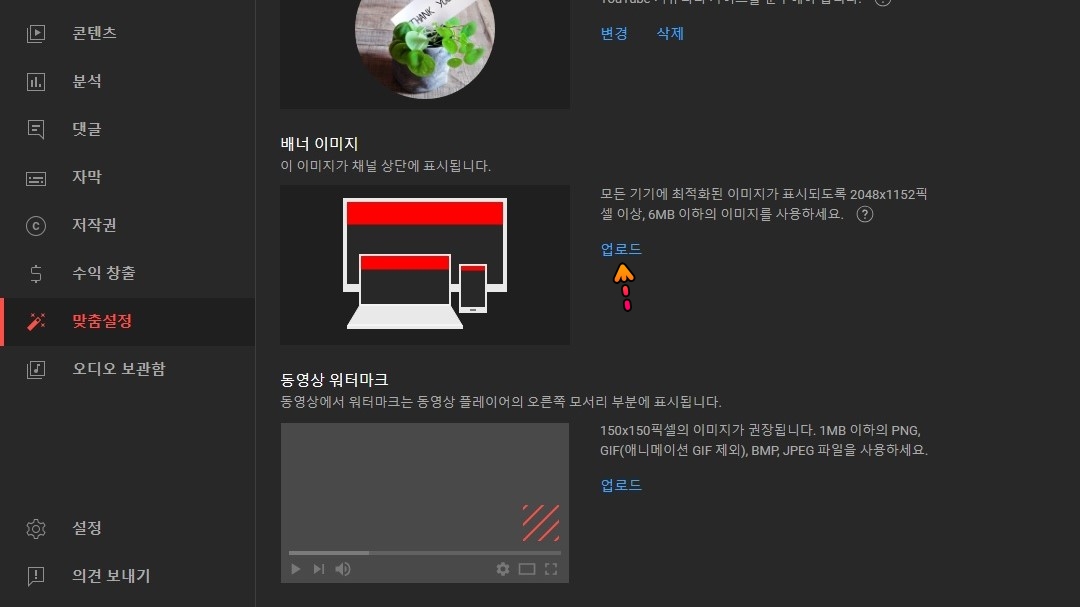
이번엔 배너 이미지를 설정해 보겠습니다. 배너 이미지는 내 채널의 상단에 표시됩니다. 예전에는 이것을 '채널 아트'라고 불리었습니다.
모든 기기에 최적화된 이미지가 표시되도록 2048 × 1152 픽셀 이상, 6MB 이하의 이미지를 사용합니다. '업로드' 메뉴를 클릭해서 배너 이미지를 불러옵니다.
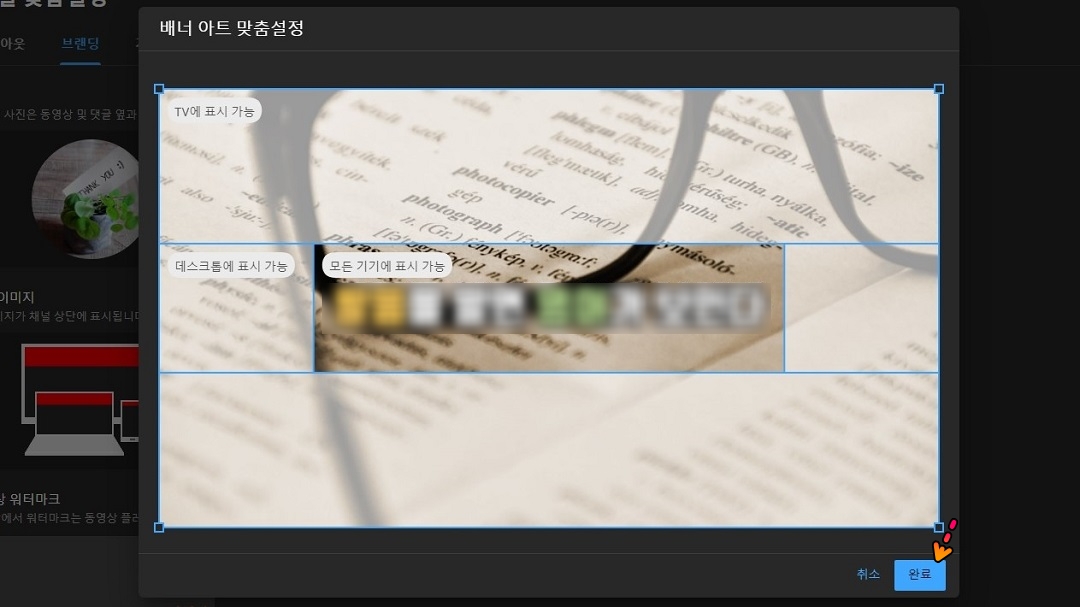
파일 탐색기에서 이미지 파일을 불러옵니다. 마찬가지로 '배너 아트 맞춤설정'창이 열립니다. 한가운데는 모든 기기에서 표시가 되는 영역이고, 좌우로 긴 것은 데스크톱에서 표시되는 영역입니다. 그리고 전체적으로는 TV에 표시되는 영역입니다.
만약 문구가 들어가게 되면 '모든 기기에 표시 가능' 영역에 들어가도록 이미지 파일을 만들면 됩니다. 적당하다고 판단되면 오른쪽 하단에 있는 '완료' 버튼을 클릭합니다.
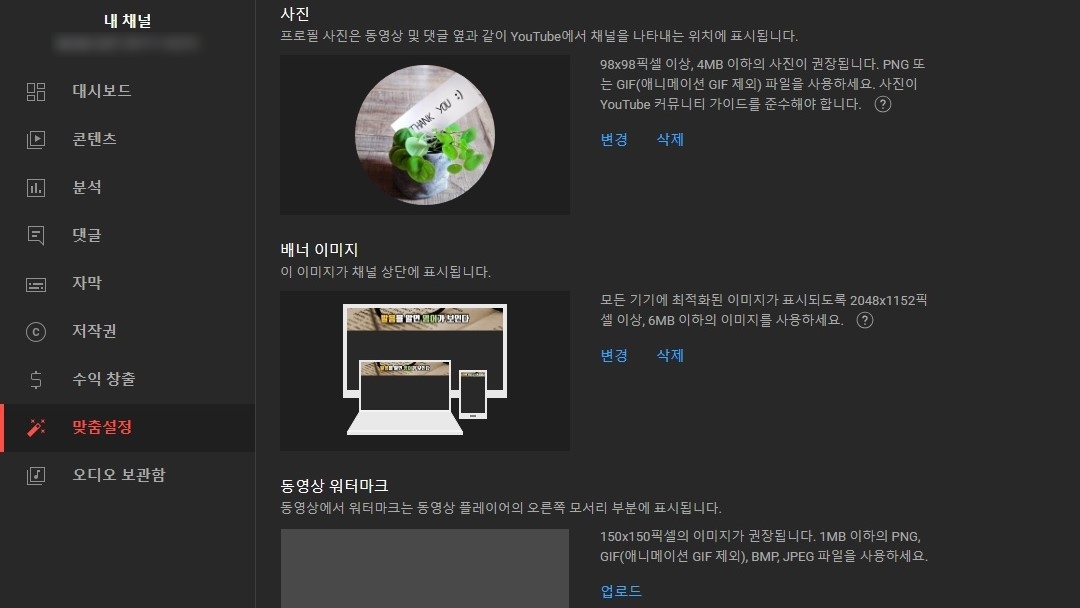
배너 이미지가 적용되었습니다. 추후 얼마든지 삭제, 변경할 수 있습니다.
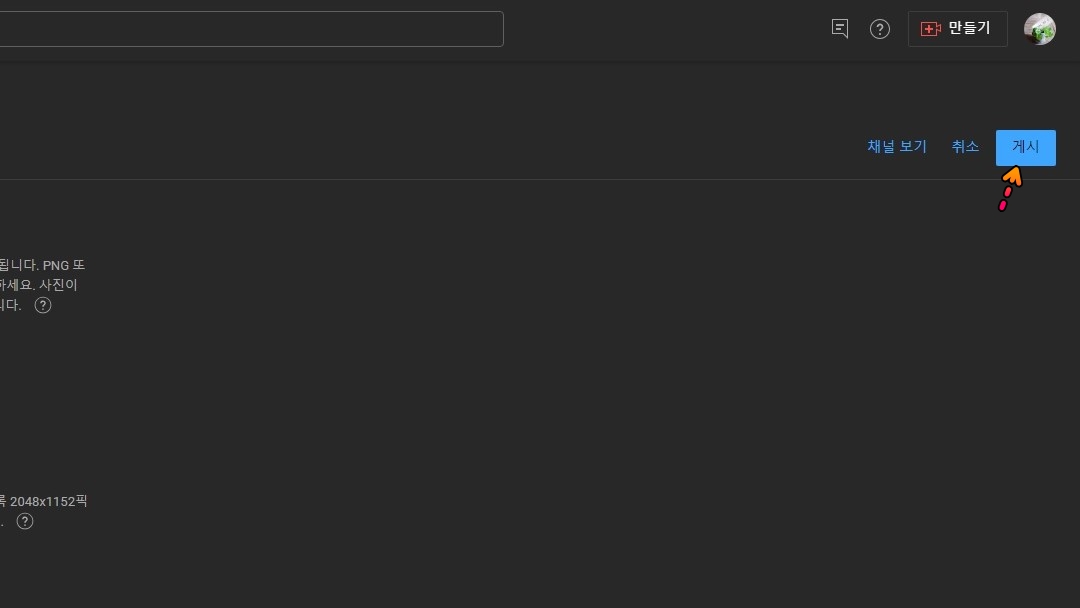
화면 오른쪽 끝에 있는 파란색 '게시' 버튼을 클릭하면 전체적으로 적용이 됩니다.
기본 설정은 이 정도로 하고, 다른 설정은 영상을 업로드하면서 설정해도 될 것 같습니다.
오늘은 유튜브 채널 추가 방법과 간단히 기본 설정에 대해서 알아보았습니다.
그럼 다음 시간에 뵙겠습니다.
감사합니다.
'유튜브로 돈벌기' 카테고리의 다른 글
| 플리키(Fliki)을 이용하여 쇼츠 영상 만드는 방법 (12) | 2024.03.01 |
|---|---|
| 유튜브 영상제작, 무료동영상편집 캡컷(CapCut) PC버전 설치 방법 (2) | 2023.12.30 |
| 한국 스타트업 기업, AI 이미지 생성 플랫폼, 스포키(sporky) (0) | 2023.03.13 |
| OBS 스튜디오, 블러(모자이크) 처리 방법 (0) | 2023.03.12 |
| OBS 스튜디오, 자동 줌 기능 추가. 파이썬(Python) (1) | 2023.03.08 |




댓글