구글 블로그를 처음 사용하시나요? 그럼, 이 포스팅 내용을 참고하시기 바랍니다. 기본 설정부터 고급 설정까지 자세히 다루고 있습니다. 기본 설정, 개인정보 설정, 메타 태그 설정, 오유 및 리디렉션 설정, 크롤러 및 인덱싱 설정은 블로거 SEO 설정이므로 매우 중요합니다.
설정은 총 16개의 항목으로 이루어져 있으며, 이러한 설정은 순서가 지정된 것과 동일한 순서로, 즉 위에서 아래로 설정됩니다.
1. 기본 블로거 설정
2. 개인 정보 설정
3. 게시 설정
4. HTTPS 설정
5. 권한 설정
6. 게시물 설정
7. 댓글 설정
8. 이메일 설정
9. 서식 설정
10. 메타 태그 설정
11. 오류 및 리디렉션 설정
12. 크롤러 및 인덱싱 설정
13. 수익 창출 설정
14. 블로그 설정 관리
15. 사이트 피드 설정
16. 일반 설정
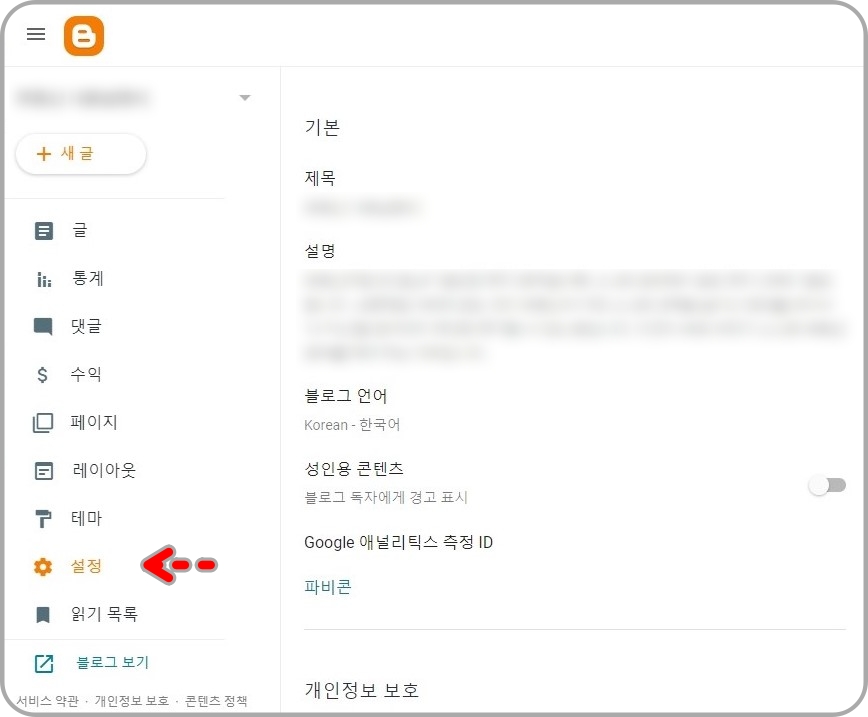
구글 블로그에 로그인하고 사이드바에서 '설정' 항목으로 이동합니다.
1. 기본 설정
이 설정 항목에서는 구글 블로그에서 기본 설정을 지정하는 방법에 대해서 알아봅니다.
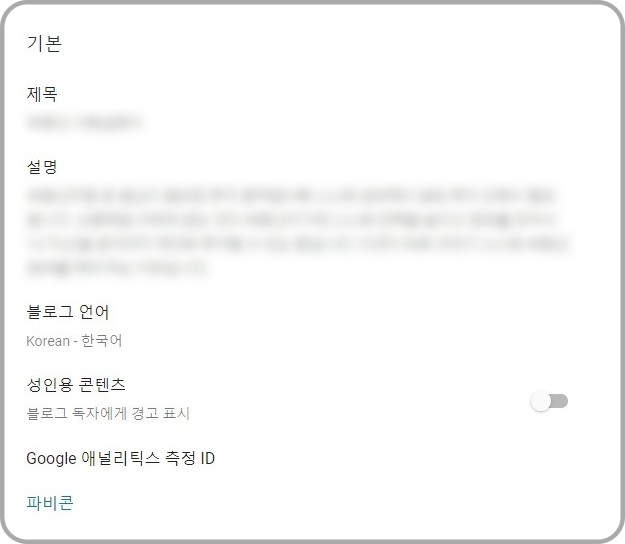
'제목'에는 블로그 이름을 입력합니다.
'설명'을 클릭하면 설명 입력창이 뜹니다. 블로그가 어떤 블로그인지 설명을 입력합니다. 설명의 최대 길이는 500 단어입니다.
'블로그 언어'를 클릭해서 원하는 언어를 팝업창에서 선택합니다. 세계에서 사용되는 거의 모든 주요 언어를 지원합니다.
블로그에 성인용 콘텐츠가 포함되어 있으면 '블로그 독자에게 경고 표시' 옵션을 켭니다. 오른쪽 끝에 있는 토글을 오른쪽으로 밀어 활성화시키면 됩니다.
Google 애널리틱스 측정 ID를 클릭하여 Google 애널리틱스 측정 ID를 입력합니다.
※ Google 애널리틱스 측정 ID가 무엇이고 블로그에 추가하는 방법을 알아보려면 블로그를 Google 애널리틱스 4, 측정 ID에 연결하는 방법을 참고합니다.
Unauthorized Access
The firewall on this server is blocking your connection. You need to contact the server owner or hosting provider for further information. Your blocked IP address is: 210.220.86.250 The hostname of this server is: premium130.web-hosting.com You can try to
www.meersworld.net
'파비콘' 링크를 클릭하여 블로그 파비콘을 업로드합니다. 파비콘(Favicon)이란 무엇이며 블로그에 업로드하는 방법에 대해 자세히 알아보려면 다음 링크를 클릭해서 참고하시기 바랍니다.
Unauthorized Access
The firewall on this server is blocking your connection. You need to contact the server owner or hosting provider for further information. Your blocked IP address is: 121.53.180.252 The hostname of this server is: premium130.web-hosting.com You can try to
www.meersworld.net
2. 개인 정보 설정
개인 정보 설정을 사용하면 내 블로그를 Google, Bing 등과 같은 검색 엔진에 표시할지 또는 색인에 추가할지 여부를 결정할 수 있습니다.
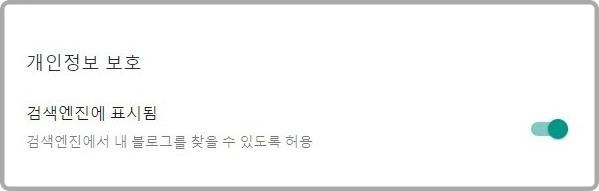
이 옵션을 활성화하면 사람들이 Google, Bing 등 사이트에서 내 블로그를 검색하여 찾을 수 있습니다. 결과적으로 내 블로그는 유기적 트래픽을 받게 됩니다. 트래픽은 검색 엔진에서 웹 사이트로 전송됩니다.
검색 엔진에 표시 옵션인 토글을 오른쪽으로 밀어 활성화시킵니다.
3. 게시 설정
이 설정에서는 블로그에서 게시 설정을 하는 방법에 대해 알아봅니다.
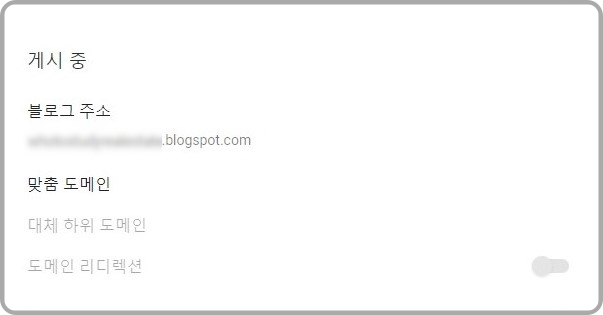
블로그 주소에서 블로그의 URL 또는 하위 도메인을 변경할 수 있습니다. 블로그 주소는 인터넷상에서 웹사이트나 블로그에 접속하기 위한 URL입니다. 블로그 주소를 계속해서 변경하지 않는 것이 좋습니다. SEO에 영향을 미칩니다.
사용자 지정 도메인은 .blogspot을 사용자 지정 도메인으로 리디렉션할 수 있는 선택적 기능입니다.
사용자 지정 도메인은 사용자가 소유한 도메인입니다(예: meersworld.net ). 블로그에서 만드는 도메인 또는 블로그 주소는 .blogspot.com 의 하위 도메인이며, 이는 블로그의 속성임을 의미합니다.
사용자 지정 도메인 기능의 이점 및 블로그 스팟을 사용자 지정 도메인으로 리디렉션하는 방법을 사용하려면 이 튜토리얼을 읽어 보십시오: 블로그를 사용자 지정 도메인으로 리디렉션하는 방법입니다.
Unauthorized Access
The firewall on this server is blocking your connection. You need to contact the server owner or hosting provider for further information. Your blocked IP address is: 211.249.218.5 The hostname of this server is: premium130.web-hosting.com You can try to u
www.meersworld.net
4. HTTPS 설정
HTTPS는 인터넷의 보안 통신에 사용되는 Hyper Text Transfer Protocol Secure의 약자입니다.
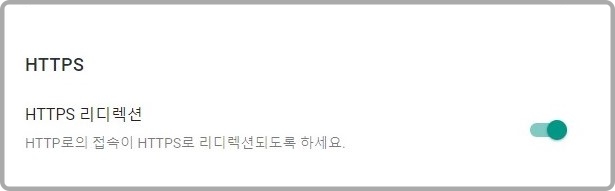
HTTPS 프로토콜은 자격 증명, 신용 카드 세부 정보, 온라인 뱅킹 세부 정보 등과 같은 중요한 데이터를 인터넷으로 전송하기 전에 암호화합니다. 'https'가 활성화된 웹 사이트는 'http' 끝에 있는 's'로 식별할 수 있습니다.
HTTPS는 모든 웹 사이트에 필수 사항입니다. 따라서 기본적으로 블로그 설정에서 HTTPS가 활성화되어 있습니다.
5. 권한 설정
이 설정에서는 블로그에서 권한 설정을 하는 방법에 대해 알아봅니다.
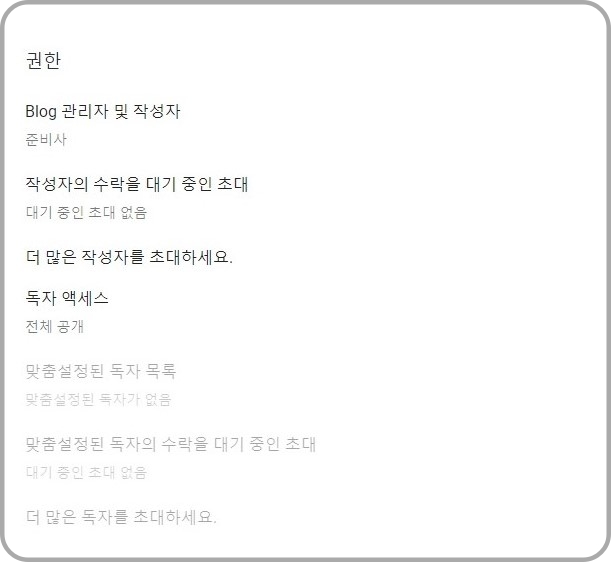
'블로그 관리자 및 작성자' 옵션은 블로그의 관리자 및 작성자 목록을 표시합니다. 또한 작성자 및 관리자를 삭제하고 목록에서 상태를 변경할 수도 있습니다. 예를 들어 관리자에서 작성자로, 작성자에서 관리자로 변경할 수 있습니다.
'작성자의 수락을 대기 중인 초대' 옵션은 블로그에 참여하기 위해 초대장을 보낸 대기 중인 작성자 목록을 표시합니다.
'더 많은 작성자를 초대하세요' 옵션을 사용하여 작성자에게 초대장을 보낼 수 있습니다. 초대장은 작성자의 이메일 주소를 통해 작성자에게 전송됩니다. 작성자는 초대에 동의하기 위해 블로그로부터 이메일을 받습니다. 자세한 내용은 다음 'Blogger에서 작성자를 추가하는 방법'을 참고하시기 바랍니다.
Unauthorized Access
The firewall on this server is blocking your connection. You need to contact the server owner or hosting provider for further information. Your blocked IP address is: 210.220.74.3 The hostname of this server is: premium130.web-hosting.com You can try to un
www.meersworld.net
'독자 액세스' 옵션을 사용하면 블로그를 읽고 액세스할 수 있는 사용자를 설정할 수 있습니다. 세 가지 선택사항 ① 전체 공개 ② 작성자에게 비공개 ③ 사용자 정의 독자가 있습니다.

전체 공개: 누구나 블로그에 액세스하여 콘텐츠 내용을 읽을 수 있습니다.
작성자에게만 공개: 블로그의 작성자만 콘텐츠 내용에 액세스하고 읽을 수 있습니다.
맞춤설정된 독자 목록: 해당 사용자만 블로그에 액세스하고 콘텐츠 내용을 읽을 수 있습니다. 위의 세 가지 선택사항은 독자 권한에서 독자가 선택사항을 선택할 때 활성화됩니다.
6. 게시물 설정
이 설정에서는 블로그에서 게시물 설정을 하는 방법에 대해 알아봅니다.

메인 페이지에 표시된 최대 게시물 수를 클릭하여 블로그 홈페이지에 표시할 블로그 게시물 수를 설정합니다.
글 템플릿(선택 사항)을 클릭하여 게시 템플릿을 추가할 수 있습니다. 글 템플릿은 텍스트 또는 HTML 코드로 게시물 편집기의 형식을 지정하기 위해 미리 만들어진 템플릿을 추가할 수 있는 블로그의 고급 선택 기능입니다.
새 게시물을 만들 때마다 템플릿을 게시물 편집기에서 사용할 수 있습니다. 템플릿 게시 기능은 재사용성을 제공하므로 동일한 것을 반복해서 만들 필요가 없습니다. 포스트 에디터에서 템플릿의 내용, 텍스트, 이미지를 수정할 수 있습니다.
예를 들어, 모든 게시물의 하단에 "댓글 섹션에 피드백을 공유해 주세요."라는 메시지를 추가하고 싶을 때, 글 템플릿에 메시지 또는 텍스트를 넣기만 하면 메시지를 반복해서 입력할 필요가 없습니다.
이미지 라이트박스는 블로그 게시물의 이미지를 클릭하면 해당 게시물 위에 오버레이로 이미지를 엽니다. 이 기능을 사용하지 않으려면 슬라이더를 왼쪽으로 드래그하여 비활성화시키면 됩니다.
7. 댓글 설정
이 설정에서는 블로그에서 댓글 설정을 하는 방법에 대해 알아봅니다.
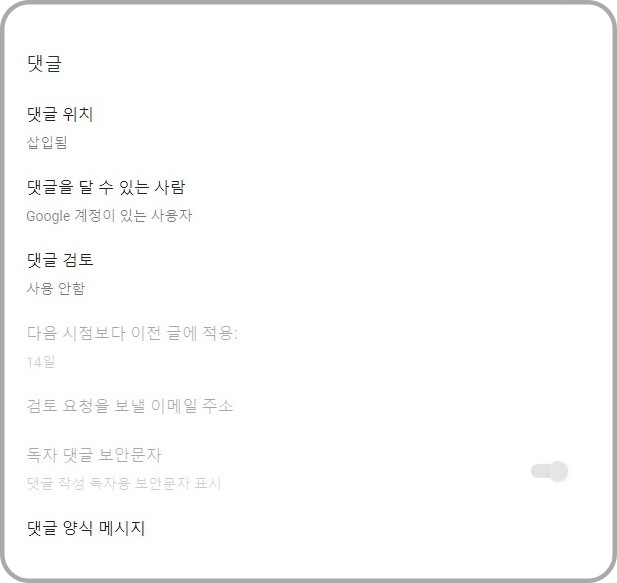
'댓글 위치' 옵션을 사용하면 두 가지 작업을 수행할 수 있습니다. ① 블로그에서 댓글 및 댓글 섹션 숨기기 ② 댓글 섹션/상자 유형 변경입니다. 댓글 위치의 삽입됨을 클릭하면 창이 뜹니다.
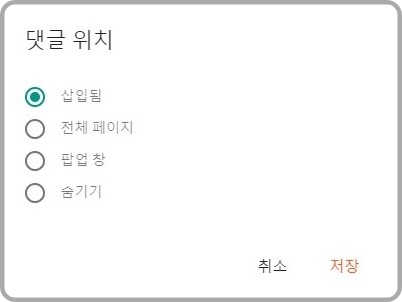
댓글 위치에는 삽입됨, 전체 페이지, 팝업 창 및 숨기기 등 4가지 옵션이 있습니다.
삽입됨: 블로그 댓글 섹션의 기본 스타일입니다. 댓글 상자는 기존 댓글의 맨 아래에 나타납니다.
전체 페이지: 기존 댓글 아래에 '댓글 게시' 링크를 추가합니다. 댓글 게시 링크를 누르면 댓글 상자가 전체 페이지에 나타납니다.
팝업 창: 기존 댓글 아래에 '댓글 게시' 링크를 추가합니다. 댓글 게시 링크를 누르면 댓글 상자가 팝업 창에 나타납니다.
숨기기: 블로그 게시물에서 기존의 모든 댓글을 숨기며, 방문자는 새 댓글을 게시할 수 없습니다.
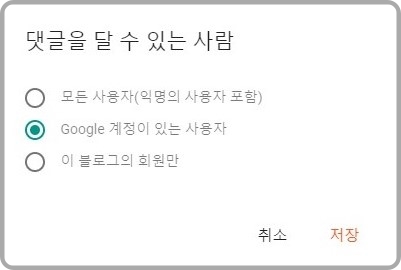
댓글을 달 수 있는 사람 옵션 : 누가 댓글을 달 수 있습니까? 옵션을 사용하면 블로그 게시물에 댓글을 게시할 수 있는 사람을 설정할 수 있습니다. ① 모든 사용자(익명의 사용자 포함) ② 구글(Google) 계정이 있는 사용자 ③ 이 블로그의 회원만 등 3가지 옵션이 있습니다.

댓글 검토 옵션을 사용하면 블로그 게시물에 대한 방문자 댓글을 승인 없이 게시할지 여부를 설정할 수 있습니다. 블로그 게시물 아래에 게시되기 전에 스팸 및 가짜 댓글을 식별하는 데 도움이 됩니다. ① 항상 ② 가끔 ③ 사용 안 함 등 3가지 옵션이 있습니다.
항상: 이 옵션을 사용하면 블로그 게시물에 게시된 모든 댓글에 대해 조정을 활성화할 수 있습니다. 이는 댓글을 승인/조정한 후에만 댓글 섹션에 댓글이 게시됨을 의미합니다.
가끔: 이 옵션을 사용하면 특정 날짜보다 오래된 게시물에 대한 댓글을 검토할 수 있습니다. 다음 시점보다 이전 글에 적용 옵션에서 일 수를 지정할 수 있습니다.
사용 안 함: 누군가 블로그 게시물에 댓글을 게시할 때마다 댓글 섹션에 게시됩니다.
검토 요청을 보낼 이메일 주소 옵션을 사용하면 블로그 게시물에 게시될 때 우편함에 새 댓글 알림을 받을 이메일 주소를 입력할 수 있습니다. 이 옵션은 댓글 검토에서 항상 또는 가끔 옵션을 선택한 경우에만 활성화됩니다.
독자 댓글 보안문자 옵션이 활성화되면 오토봇과 스패머가 생성한 스팸 댓글을 중지합니다. 댓글을 다는 독자를 위해 보안문자를 보여줍니다. 활성화했는지 확인하십시오.
댓글 양식 메시지 옵션에서 블로그 게시물에 댓글을 게시할 사람에게 보낼 감사 메시지를 입력할 수 있습니다. 메시지의 최대 길이는 4096 단어입니다.
8. 이메일 설정
이 설정에서는 블로그에서 이메일 설정을 하는 방법에 대해 알아봅니다.

이메일을 사용한 게시물은 이메일을 블로그에 게시물로 게시할 수 있는 강력한 기능입니다. 즉, 블로그 포스트 에디터를 사용하지 않고 이메일 계정에서 직접 블로그에 게시물을 작성하고 게시할 수 있습니다.
작동 방식: 이메일 계정에서 이메일을 만들고 해당 이메일을 비밀 블로그 이메일로 보냅니다. 이메일의 제목이 게시물 제목이 되고 이메일의 내용이 게시물의 내용이 됩니다. 작동 방식, 사용 방법을 알아보려면 아래 링크를 클릭해서 참고하시기 바랍니다.
Unauthorized Access
The firewall on this server is blocking your connection. You need to contact the server owner or hosting provider for further information. Your blocked IP address is: 211.249.218.4 The hostname of this server is: premium130.web-hosting.com You can try to u
www.meersworld.net
'댓글 알림 이메일'에는 누군가 블로그 게시물에 댓글을 게시할 때마다 이메일 알림을 보낼 이메일 주소가 포함되어 있습니다.
'대기 중인 댓글 알림 이메일'에는 댓글 알림 이메일 수신 초대를 수락하지 않은 사용자의 이메일 주소가 포함됩니다.
'더 많은 사용자를 댓글 알림 이메일에 초대하세요'를 사용하면 사람들이 댓글 알림 이메일을 받도록 초대할 수 있습니다. 쉼표로 구분하여 최대 10개의 이메일 주소를 입력할 수 있습니다.
'이메일로 보내기'에는 블로그 게시물이 블로그에 게시될 때마다 이메일 알림을 보낼 이메일 주소 목록이 포함되어 있습니다.
'대기 중인 글 알림 이메일'에는 '이메일 보내기' 이메일 알림 수신 초대를 아직 수락하지 않은 사용자의 이메일 주소가 포함됩니다.
'더 많은 사용자를 글 알림에 초대하세요'를 사용하면 게시물 알림 이메일을 받을 사람들을 초대할 수 있습니다. 쉼표로 구분하여 최대 10개의 이메일 주소를 입력할 수 있습니다.
2부에서 뵙겠습니다.
감사합니다.
'블로그로 돈벌기' 카테고리의 다른 글
| 구글 서치 콘솔, 'robots.txt에 의해 차단됨' 해결 방법 (0) | 2023.08.14 |
|---|---|
| 2023 구글 블로그 설정 방법 2부 (4) | 2023.05.16 |
| 구글 블로그, 링크 추가와 삭제하기 (0) | 2023.05.12 |
| 구글서치콘솔, 모바일 사용편의성 문제가 감지됨 (0) | 2023.05.11 |
| 내 블로그에서 페이지 색인 생성 문제가 감지되었습니다 (0) | 2023.05.10 |




댓글