글 작성 시, 미리 서식을 만들어 두면 글을 쓸 때 편하고 속도가 날 것 같습니다. 그래서 오늘은 서식 만드는 방법에 대해서 알아보겠습니다.
그럼 바로 시작하겠습니다.
서식 만들기
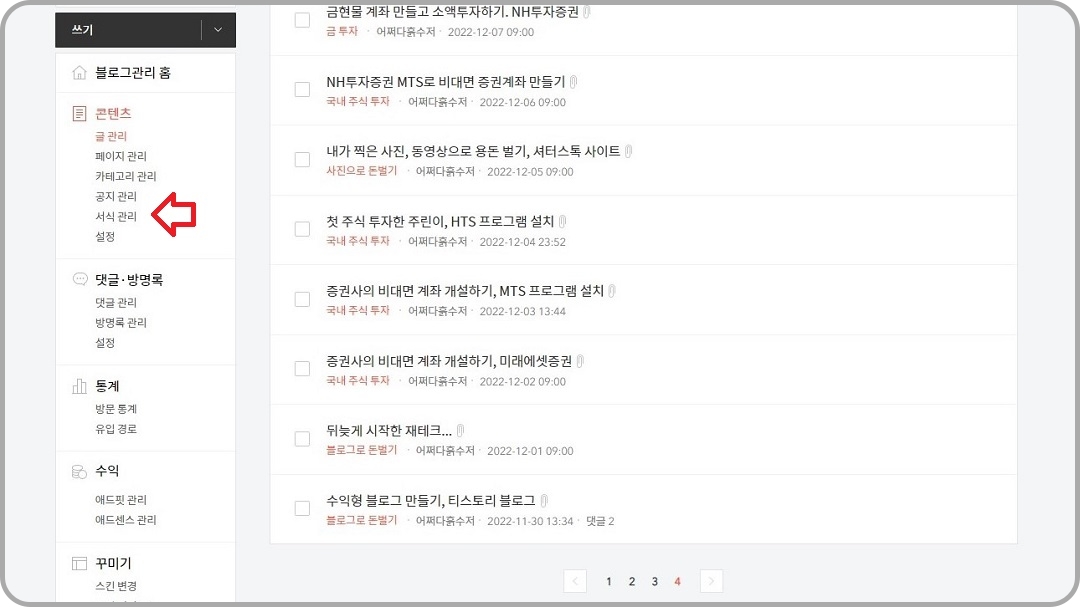
관리 페이지의 왼쪽에 있는 콘텐츠 부분의 '서식 관리' 메뉴를 클릭합니다.
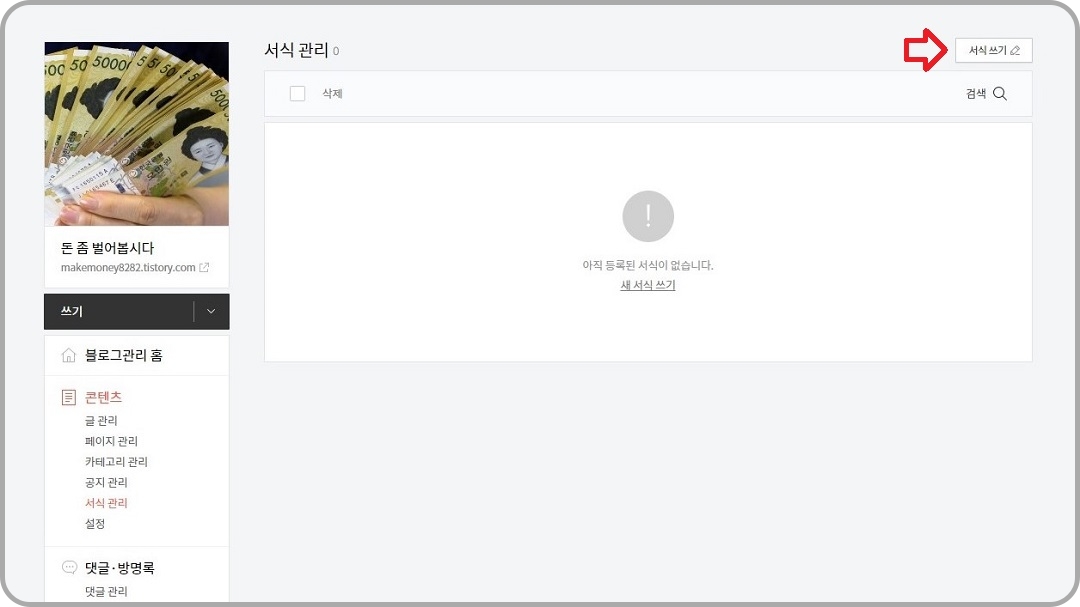
오른쪽 위에 있는 '서식 쓰기' 버튼을 클릭합니다.
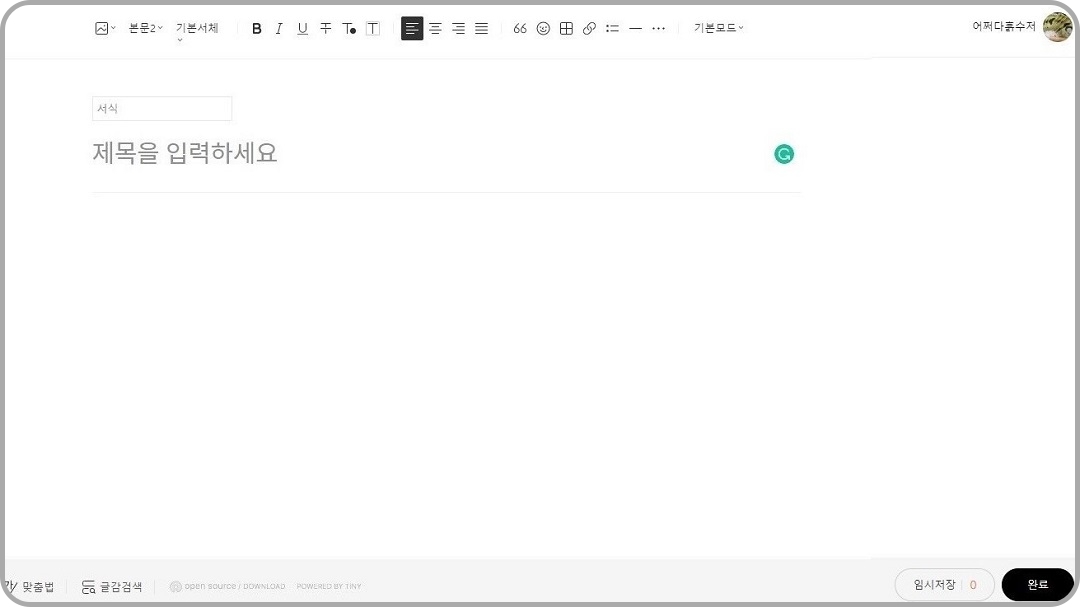
글쓰기 화면과 동일한 페이지가 열립니다.
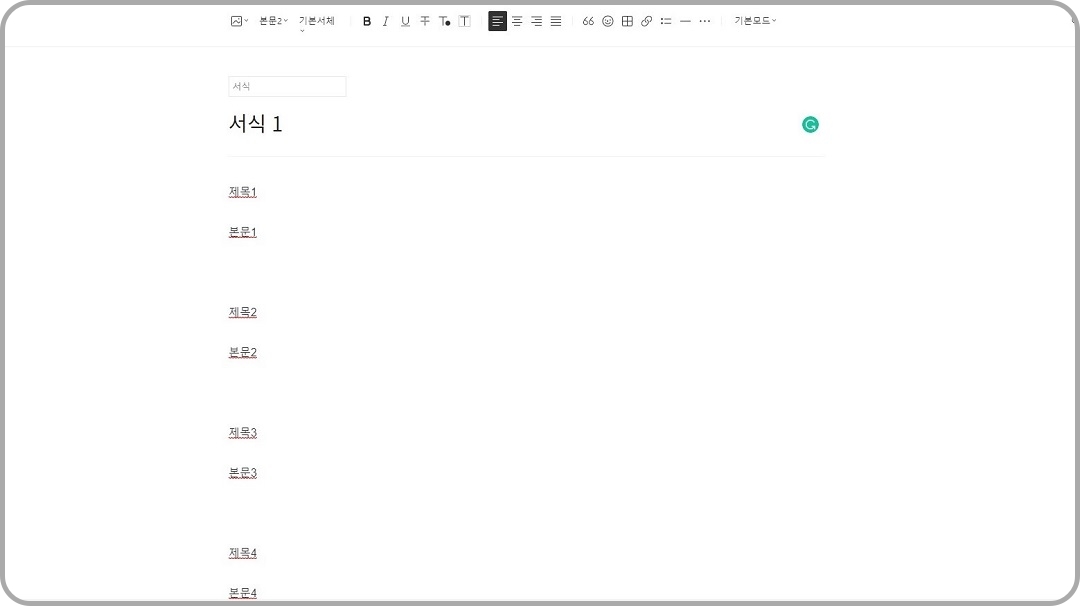
제목에는 '서식 1'이라고 입력하고, 본문에는 중제목과 본문을 번호를 붙여 나열했습니다. 제가 가장 많이 사용하는 패턴입니다.
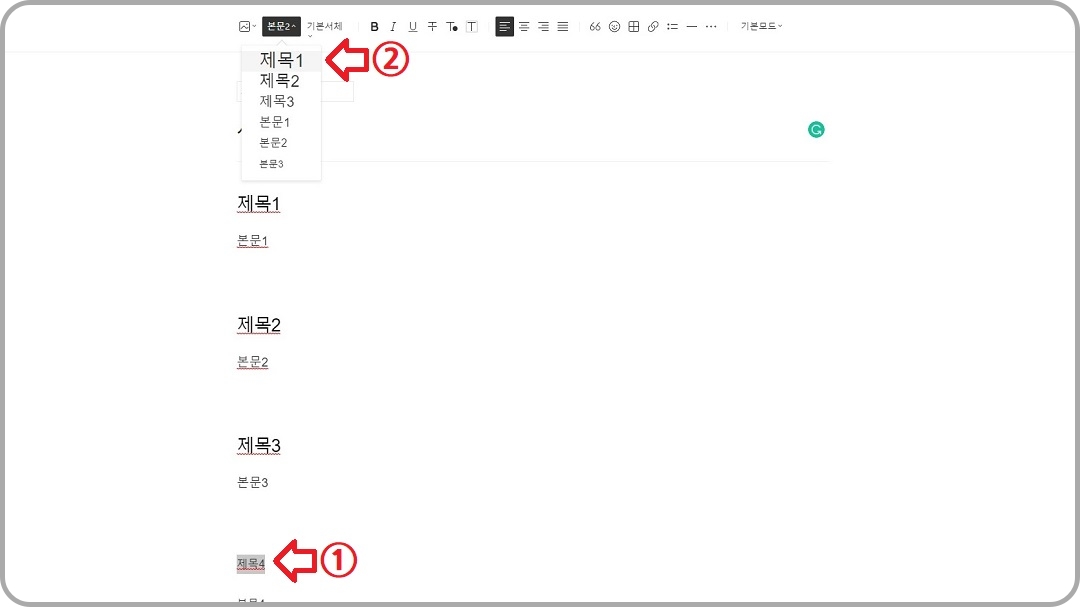
본문에 중제목과 본문을 입력하면 기본적으로 서체 사이즈는 '본문2'로 설정됩니다. 이 중제목과 본문의 서체를 결정해 줍니다. 중제목은 '제목1'로, 본문은 '본문1'로 서체 크기를 선택해 줍니다. 이것도 제가 사용하는 서체 크기입니다.
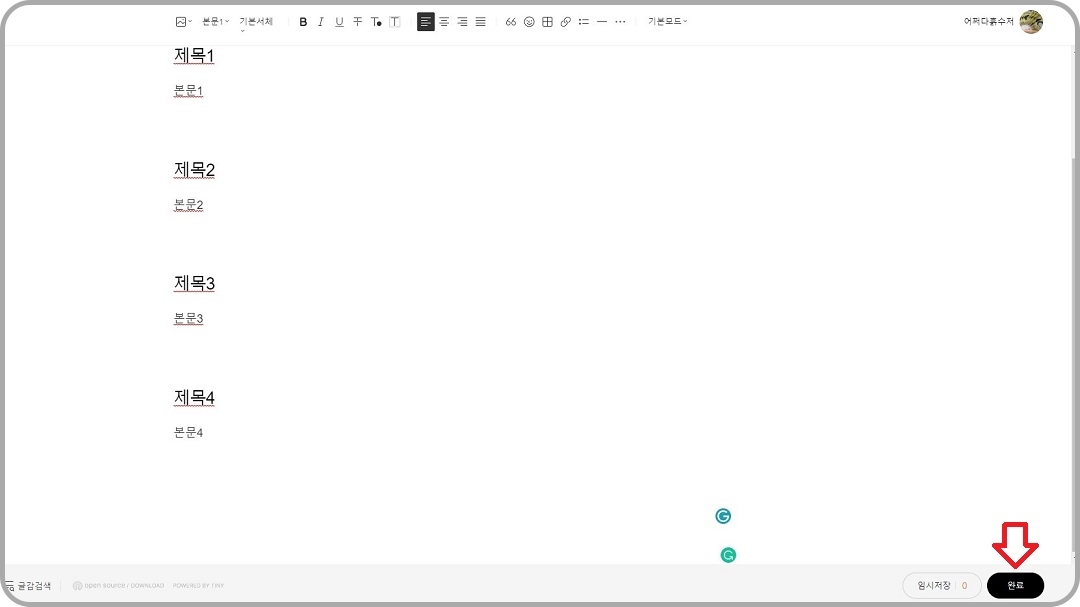
서식 작성이 끝나면 '완료' 버튼을 클릭합니다.
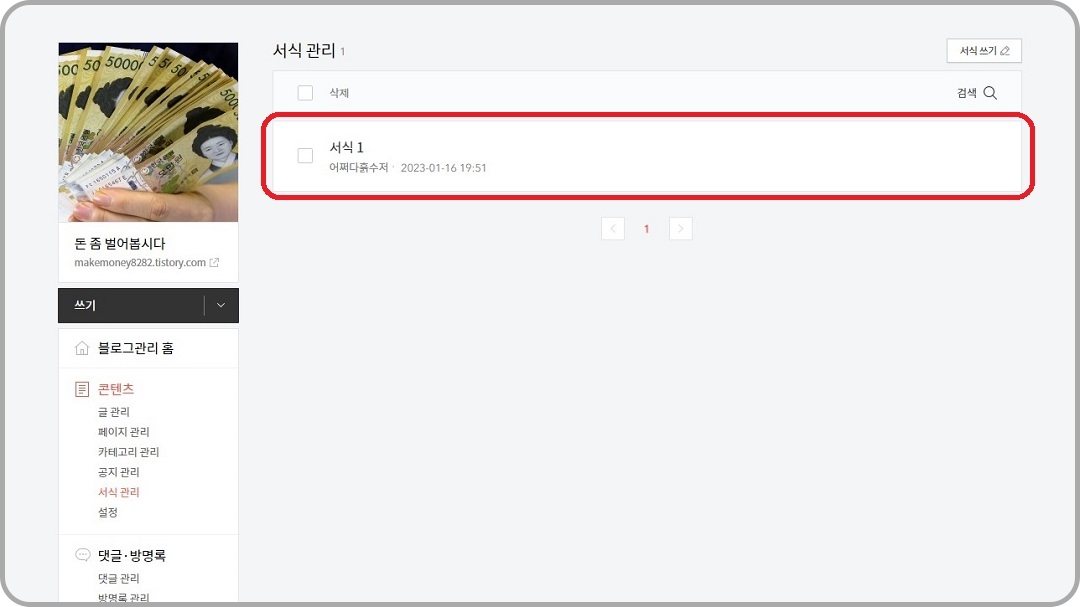
서식을 만들면 서식 관리에 등록된 서식을 볼 수가 있습니다. 또 만들어 보겠습니다. '서식 쓰기'클릭합니다.

서식 2는 기승전결 양식으로 만들어보겠습니다. 중제목과 본문의 서체 크기를 정하고, 이번엔 '구분선'을 넣어 보겠습니다.
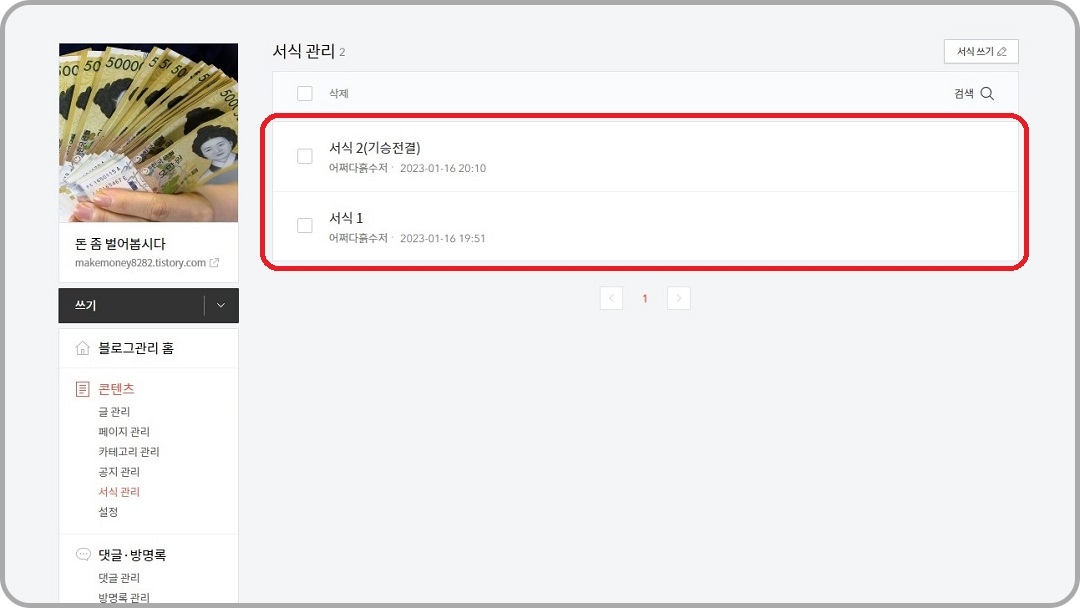
'완료'를 클릭해서 저장하면, 서식 관리에 서식이 추가됩니다. 하나 더 만들어 보겠습니다. '서식 쓰기'를 다시 클릭합니다.
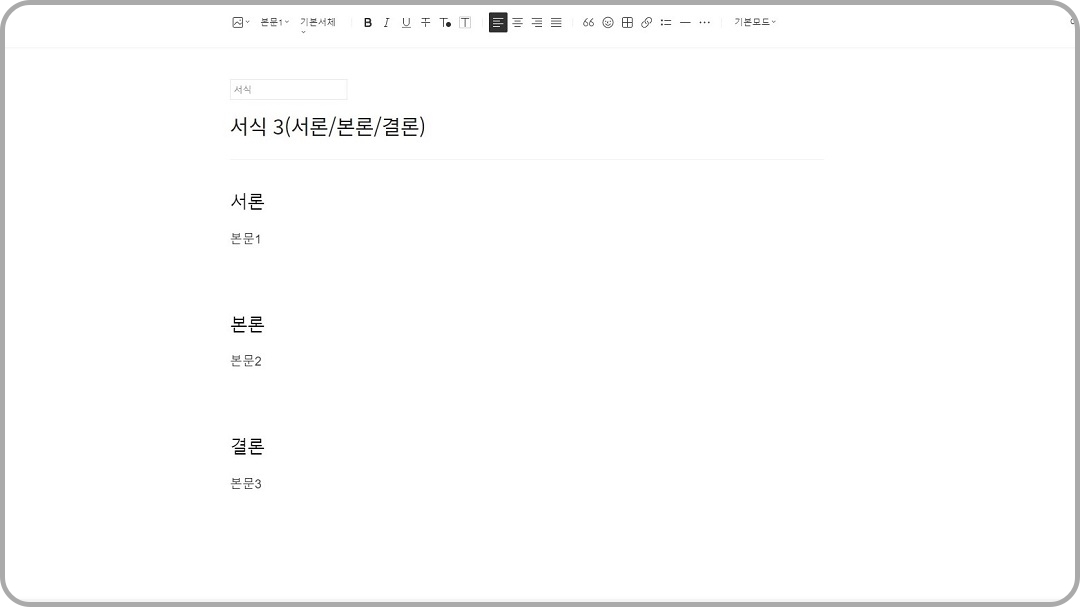
이번엔 서론, 본론, 결론 양식으로 시식 3을 만들어 봤습니다. '완료' 버튼을 눌러 저장합니다.
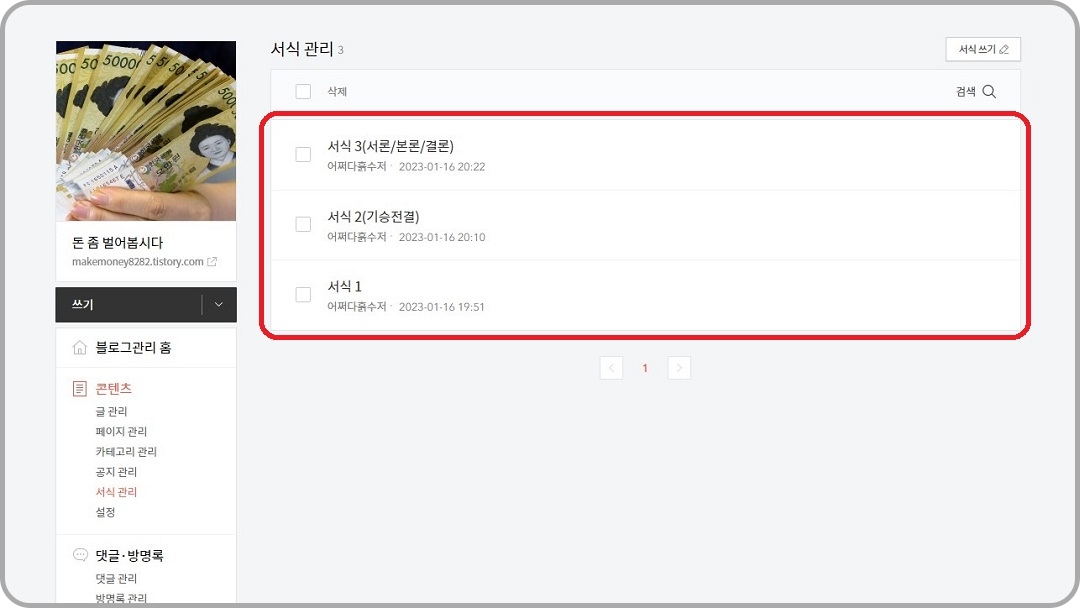
이렇게 해서 세 종류의 서식을 만들어 서식 관리에 등록했습니다.
서식 활용하기
이제 글쓰기 할 때 어떻게 이용하면 되는지 알아보겠습니다.
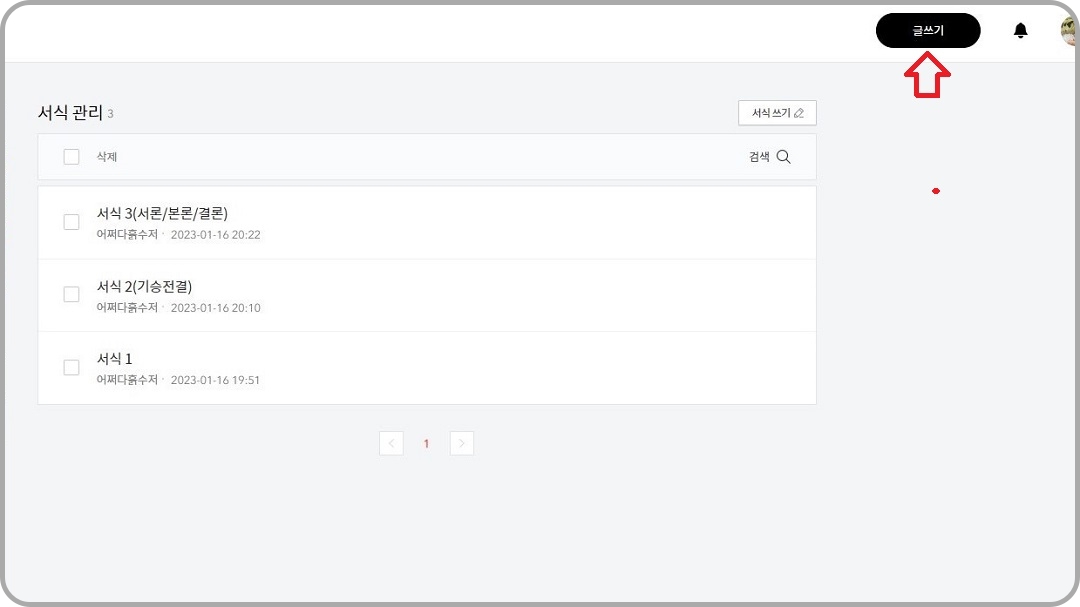
오른쪽 위에 있는 '글쓰기' 버튼을 클릭합니다.
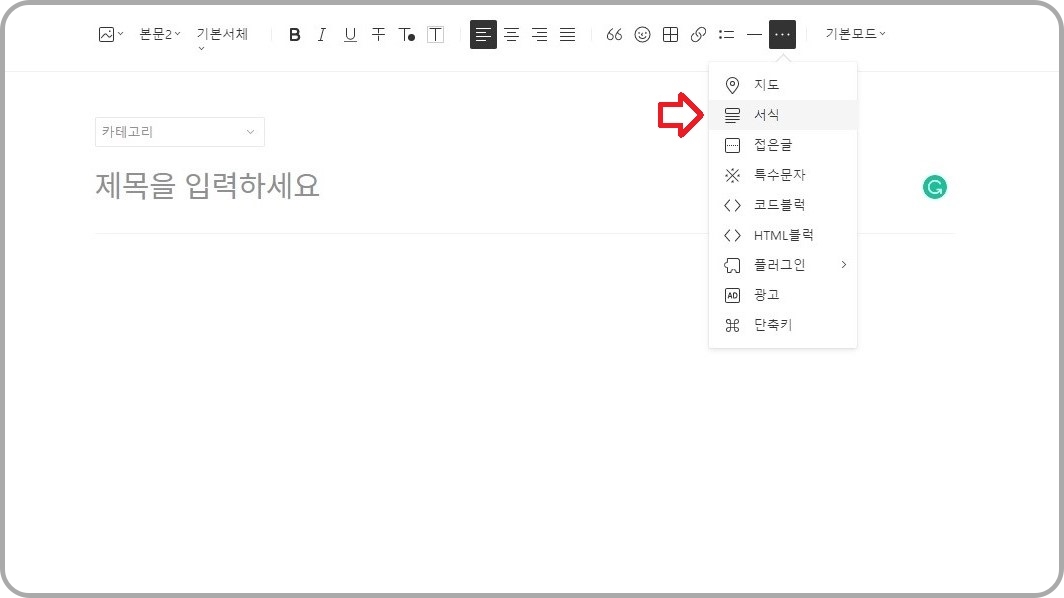
글쓰기 페이지가 열리면, 상단의 '더보기'를 선택하고, '서식' 메뉴를 클릭합니다.

서식 관리에서 만들었던 서식 리스트가 뜹니다. 원하는 서식을 클릭합니다.
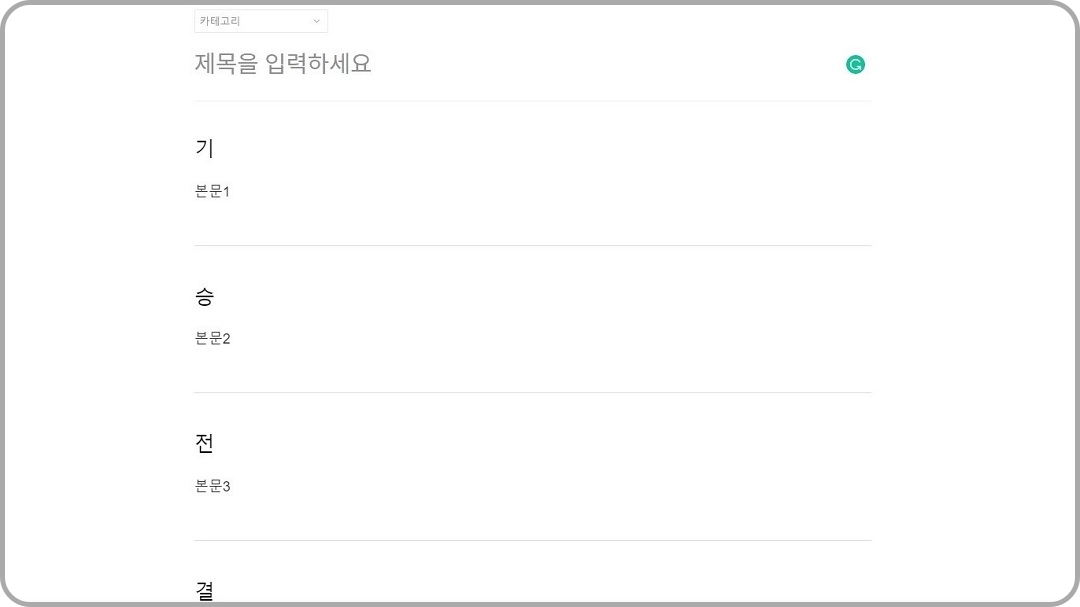
미리 작성해 놓은 서식이 열리면, 이때부터 평소처럼 제목을 입력하고 본문을 채워나가면 됩니다.
아주 간단하지만, 글쓰기 할 때 필요한 서식을 만들고 불러오는 방법을 알아보았습니다. 서식의 양식은 블로그 주제에 따라서 다르기 때문에 스스로 만들어서 사용하면 됩니다.
여기까지 하겠습니다.
다음 시간에 뵙겠습니다.
감사합니다.
'블로그로 돈벌기' 카테고리의 다른 글
| 구글 블로그, 테마별 속도 측정하기 (2) | 2023.01.23 |
|---|---|
| 구글 블로그, 관리 페이지 설정하기 (2) | 2023.01.20 |
| 티스토리 블로그, 글감검색 기능에 대해서 (2) | 2023.01.18 |
| 티스토리 블로그, 글 제목 크기 변경하는 방법 (0) | 2023.01.17 |
| 티스토리 블로그, 대표이미지 만들기. 미리캔버스 (0) | 2023.01.16 |




댓글