안녕하세요.
오늘은 내 티스토리 블로그의 조회수 상승을 위해서 네이버 검색엔진에 등록을 해보겠습니다.
다음(Daum) 검색엔진
티스토리 블로그인 경우에는 다음(Daum) 사이트에 자동으로 등록이 되기 때문에 따로 등록할 필요가 없습니다.
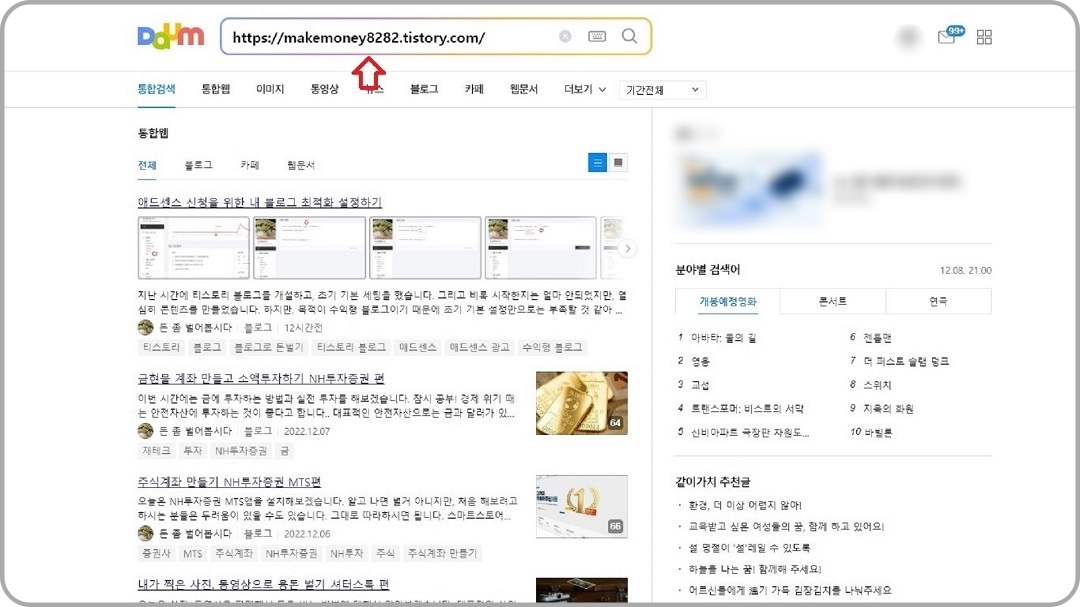
Daum 포털 사이트 검색창에 내 블로그 주소를 그대로 입력해 보겠습니다.
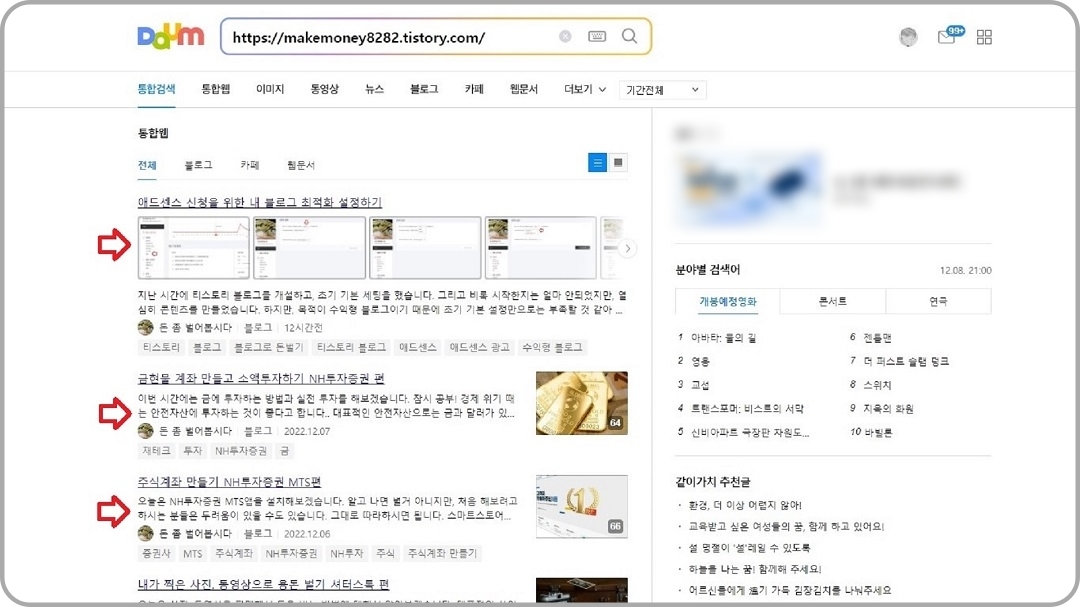
바로 뜨네요. 그럼 이번엔 구글 사이트 검색창에 입력해 보겠습니다.

'검색결과가 없다'라고 나옵니다. 즉, 내 티스토리 블로그가 있는지 아무도 모릅니다. 그래서 이번엔 네이버에서도 검색해 보았으나 마찬가지로 검색이 안됩니다. 그래서, 오늘은 먼저 네이버 사이트 검색엔진에 내 블로그를 등록하는 겁니다. 그럼, 바로 시작하겠습니다.
네이버 웹마스터 도구, 서치어드바이저
먼저, 네이버에서도 내 블로그의 글이 검색이 되도록 하기 위해 네이버 웹마스터 도구인 '네이버 서치어드바이저' 사이트에 접속해야 합니다.
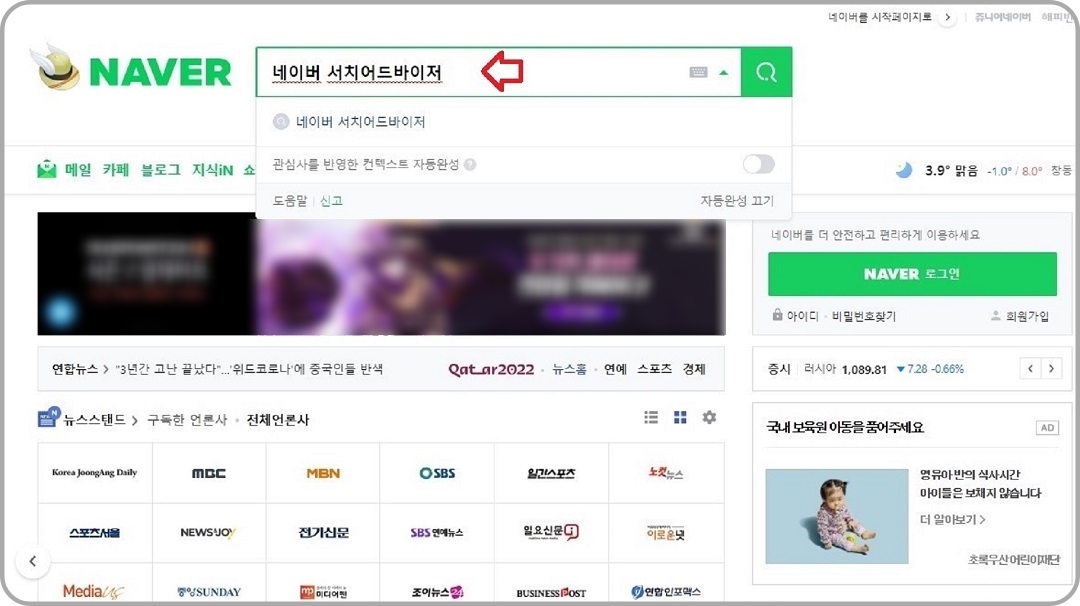
웹브라우저에서 '네이버 서치어드바이저'이라고 검색을 합니다.
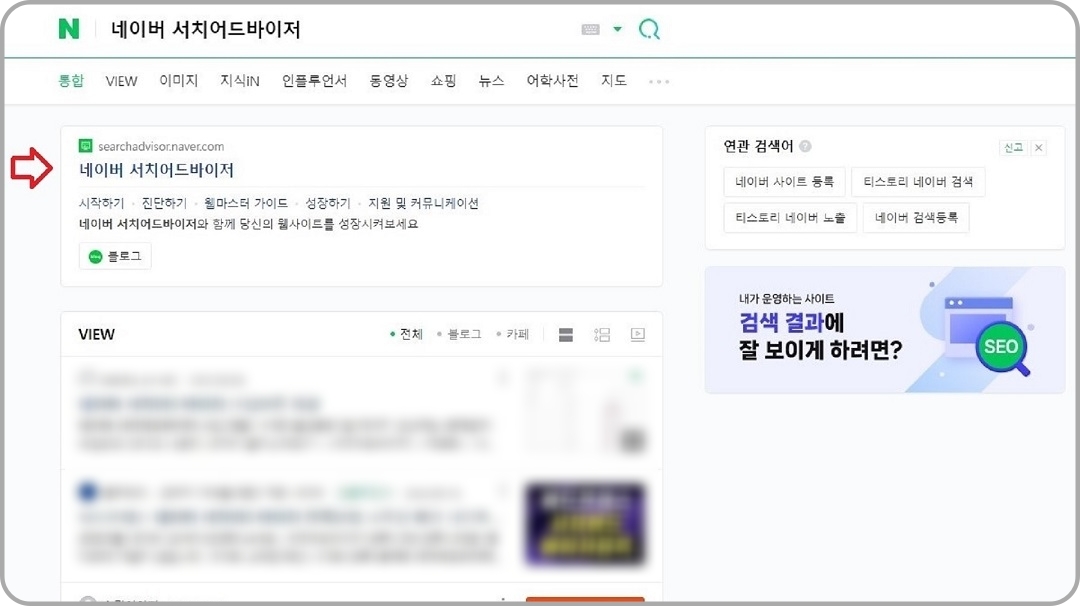
검색된 '네이버 서치어드바이저'를 클릭합니다.
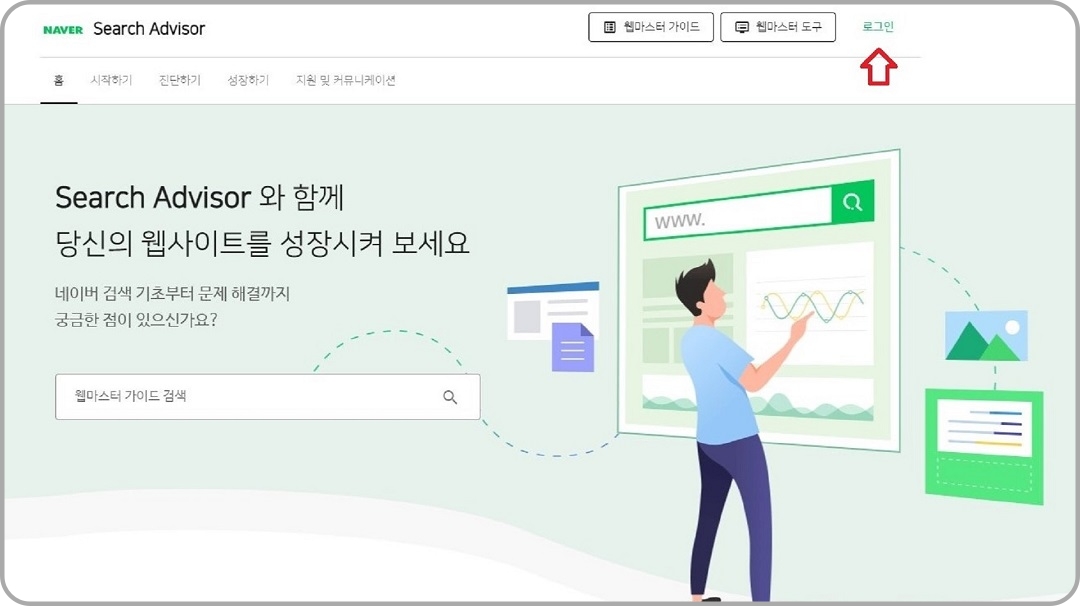
'로그인' 버튼을 클릭합니다.
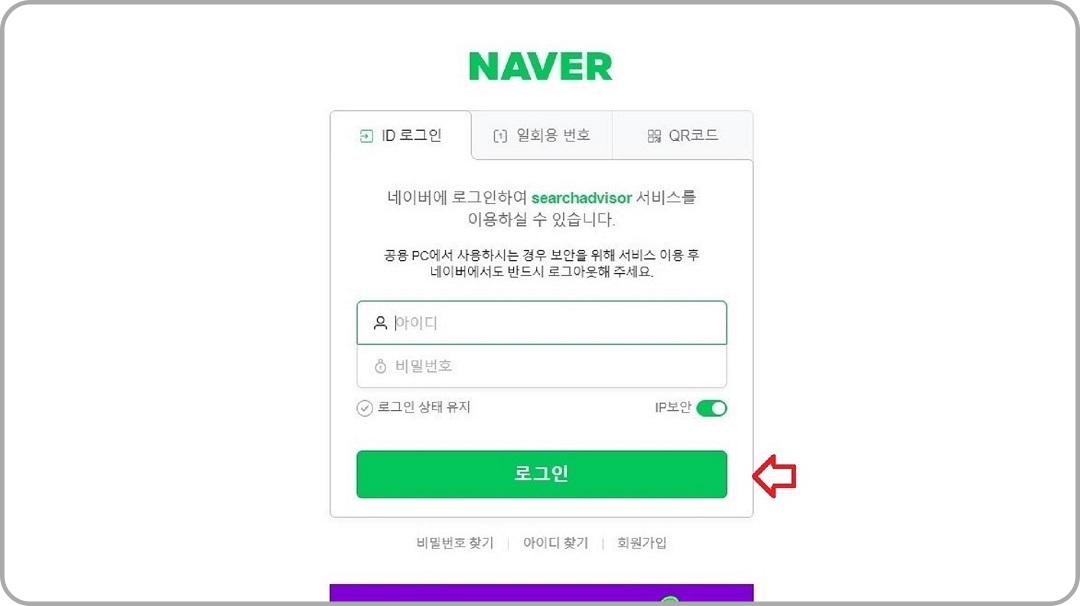
자신의 아이디와 비밀번호를 입력하고 '로그인' 버튼을 클릭합니다.
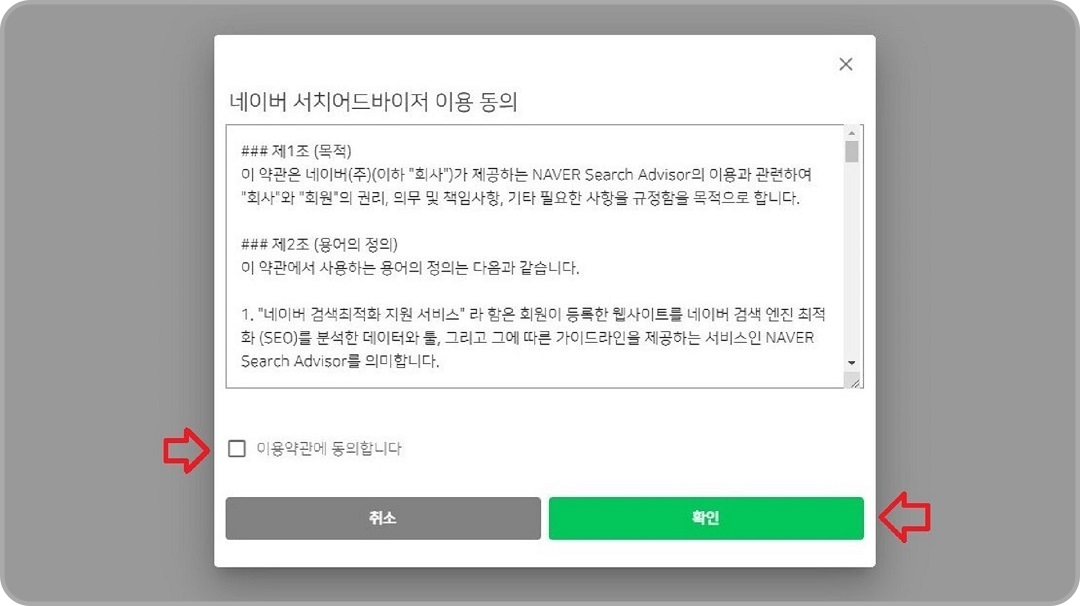
가입이 처음이시면 '네이버 서치어드바이저 이용약관'에 동의해야 합니다. '약관'에 동의하고 '확인' 버튼을 클릭합니다.
서치어드바이저 검색엔진 등록
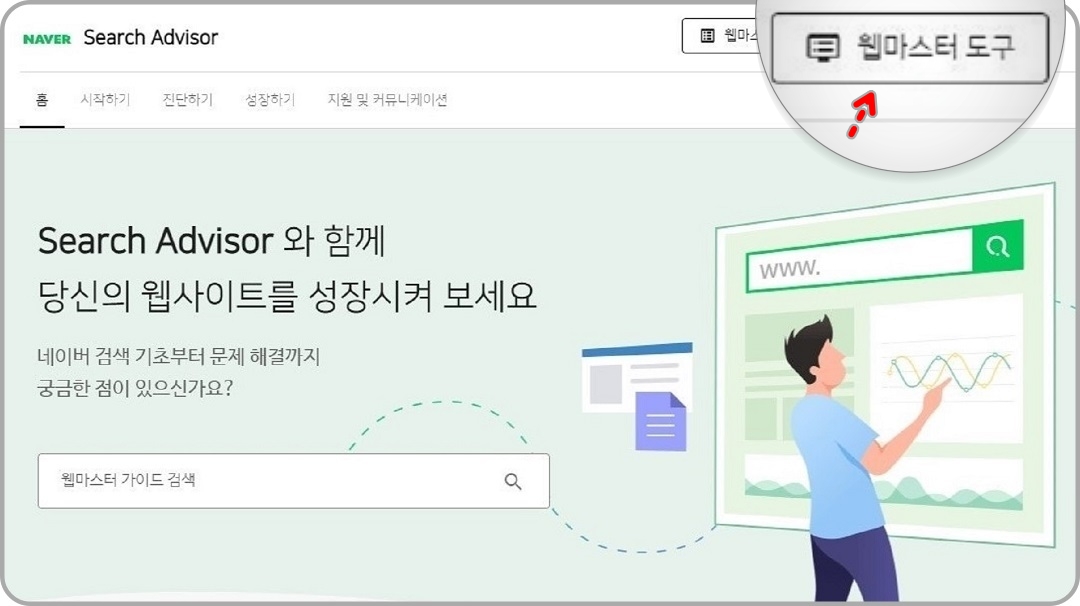
오른쪽 위에 있는 '웹마스터 도구' 메뉴를 클릭합니다.
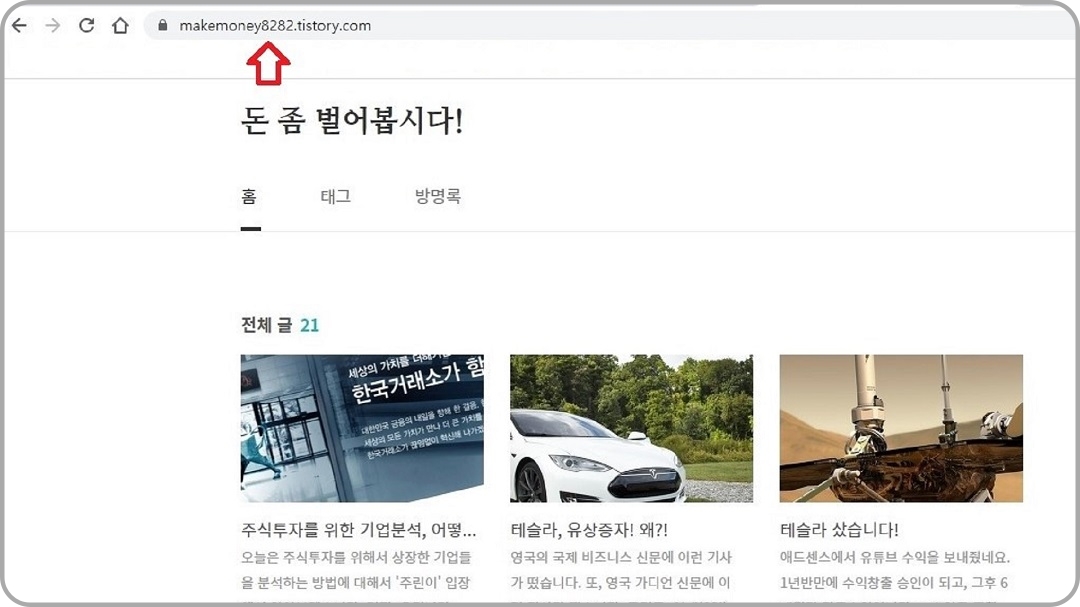
내 티스토리 블로그 주소를 복사합니다.
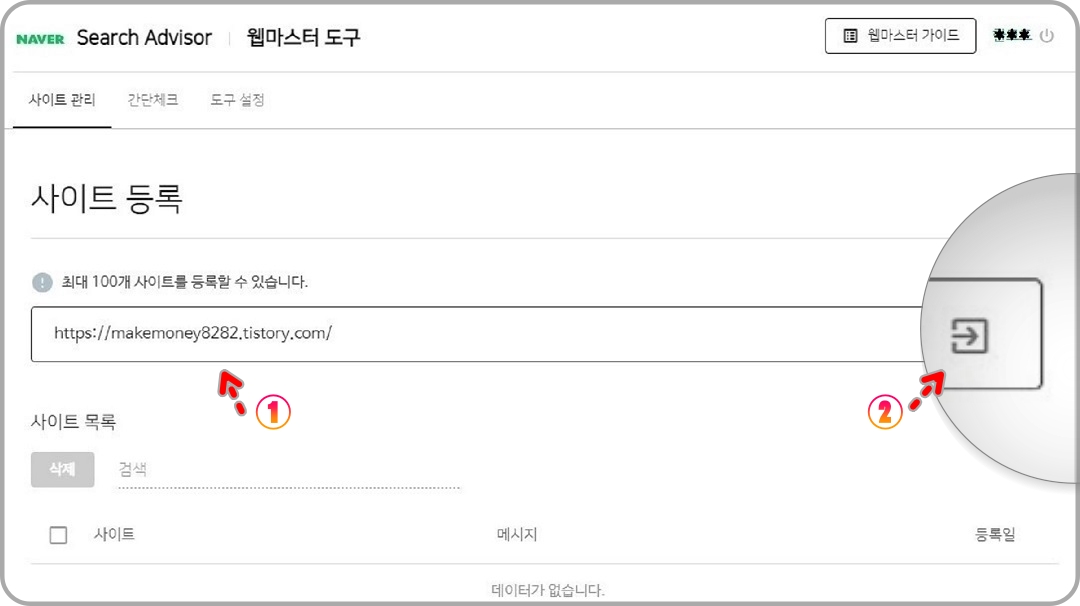
복사한 블로그 주소를 URL 입력란에 '붙여넣기'를 하고, 오른쪽에 있는 아이콘을 클릭합니다.
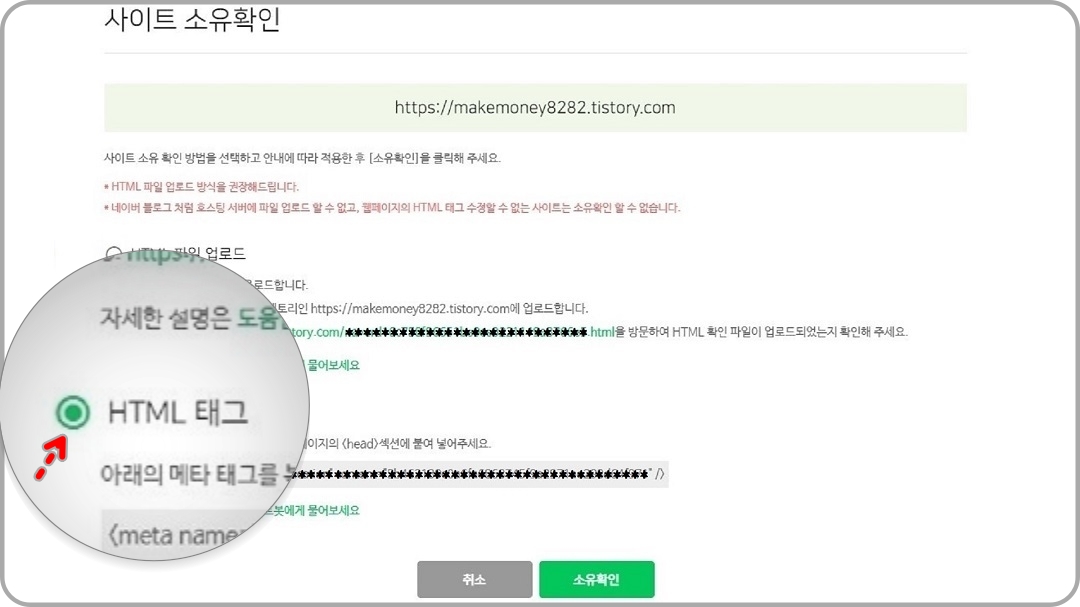
위와 같은 화면이 나오면, 두 번째 항목인 'HTML 태그'를 클릭해서 선택합니다. 티스토리에서는 'HTML 파일 업로드'가 안된다고 합니다.
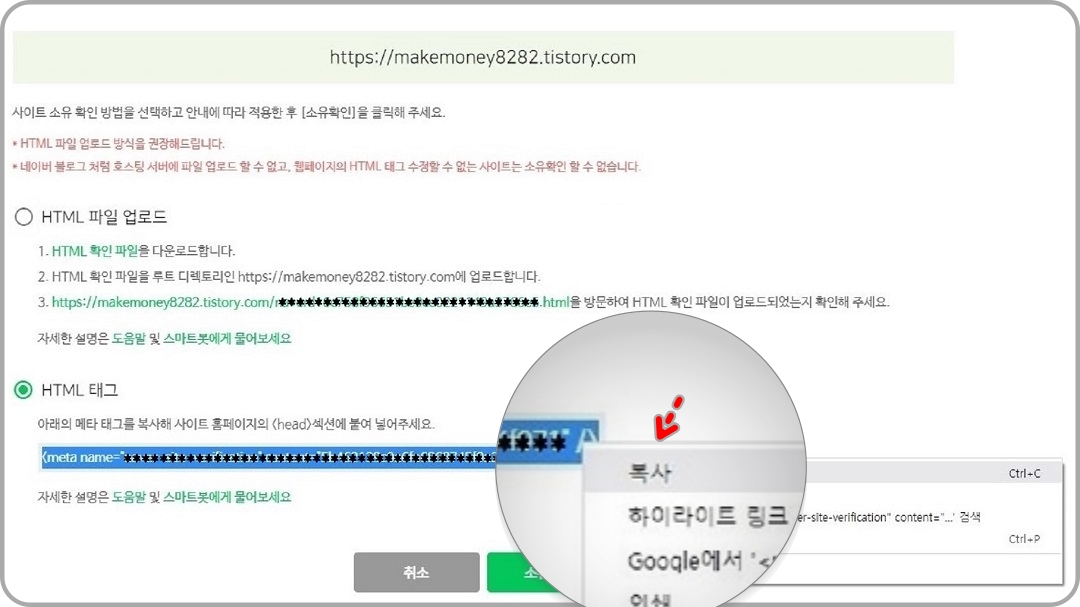
'HTML 태그'를 드래그한 후, 키보드 Ctrl + C 눌러 복사를 하거나 오른쪽 마우스 클릭해서 풀다운 메뉴에서 '복사'를 클릭합니다.
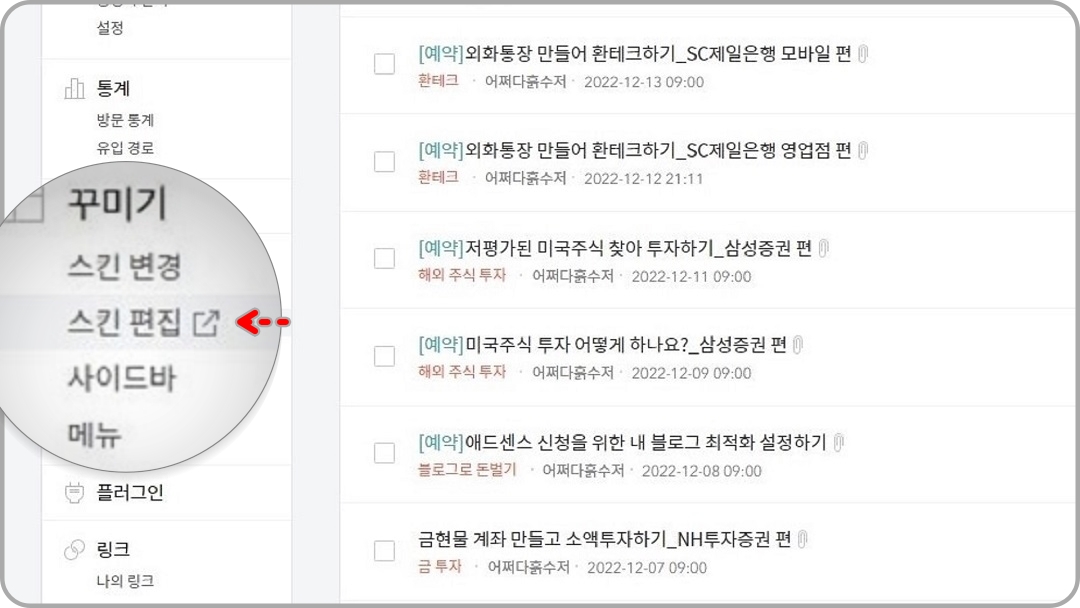
이 상태에서 내 블로그의 관리자 모드에서 꾸미기 부분의 '스킨 편집'을 클릭합니다.

오른쪽 위에 있는 'html 편집' 버튼을 클릭합니다.
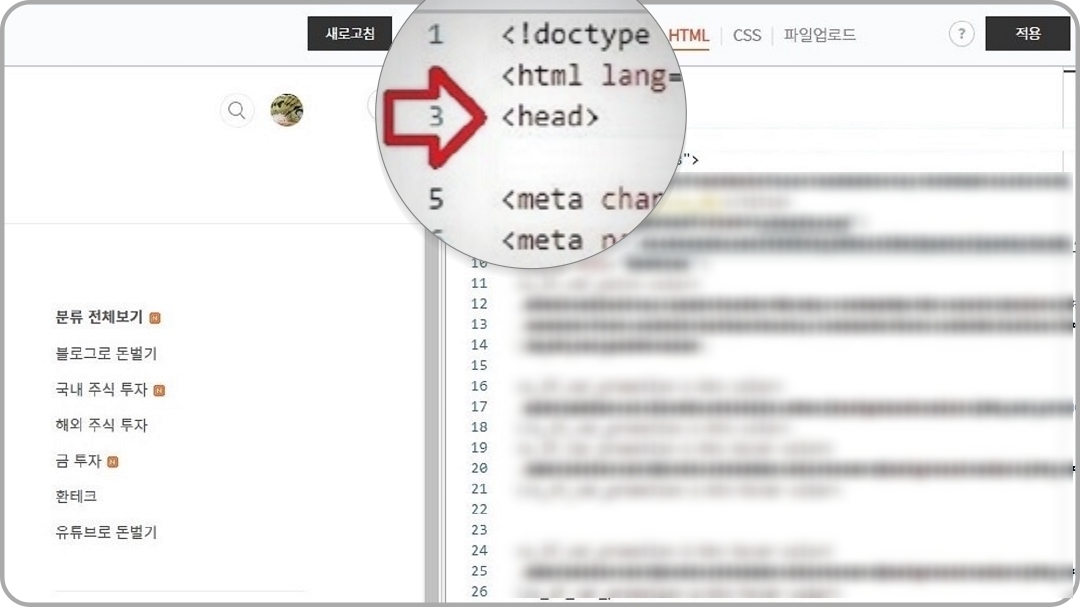
<head>와 <head> 사이에 네이버 사이트에서 복사한 html 태그를 '붙여넣기' 하면 되는데, 처음 하시는 분은 이 부분이 어려울 수 있습니다. 다음과 같이 따라 하시면 됩니다.
<head> 끝부분을 클릭해서 마우스 커서를 놓고, 엔터를 치면 행바꿈이 되고, 그 상태에서 '붙여넣기' 하면 됩니다.
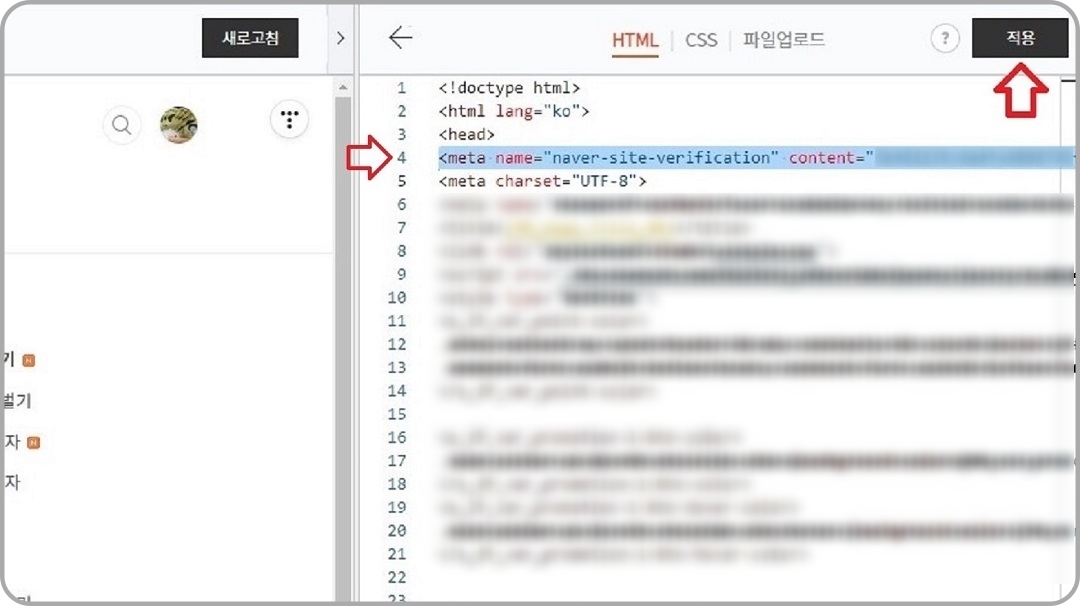
붙여넣기를 했으면 반드시 '적용'을 클릭합니다.
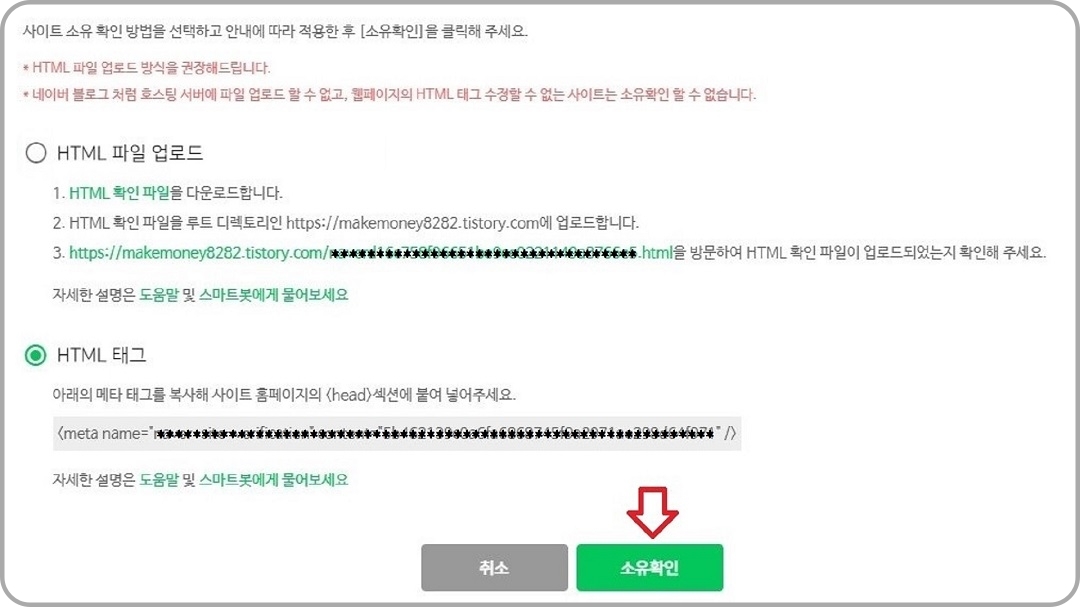
그리고 다시 네이버 사이트로 와서 '소유확인' 버튼을 클릭합니다. '소유확인'이란 방금 등록한 블로그 사이트가 내 사이트라는 걸 인증하는 것입니다.
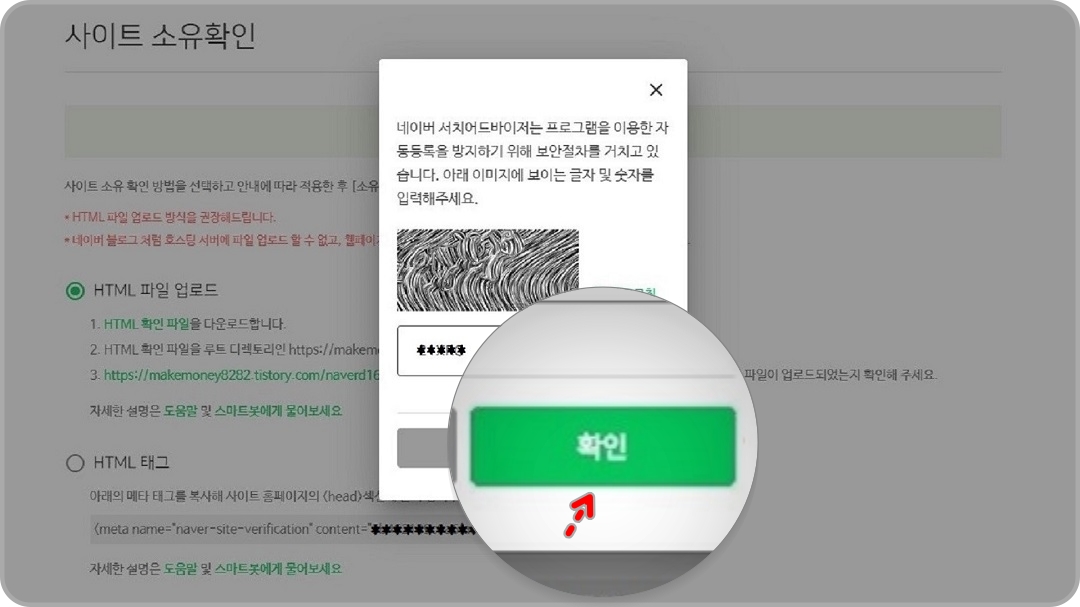
그러면 프로그램을 이용한 자동등록을 방지하기 위해서 보안절차가 이루어집니다. 이미지에 보이는 글자 및 숫자를 입력하고 '확인'을 클릭하면 됩니다.
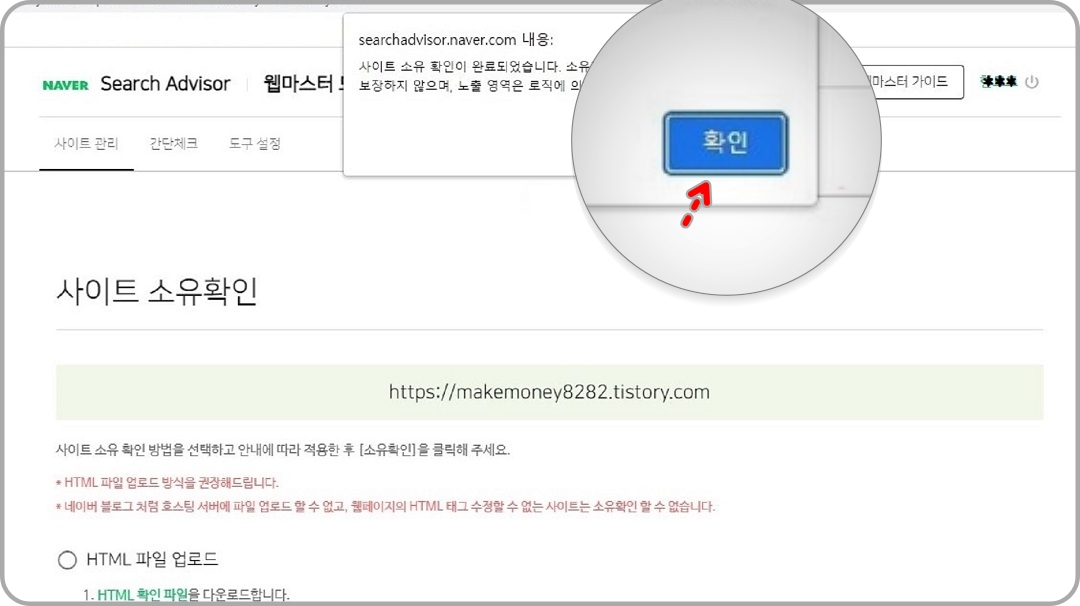
'사이트 소유 확인이 완료되었습니다'는 메시지가 나오면, '확인' 버튼을 클릭합니다.
RSS 제출
이제 'RSS 제출'과 '사이트맵 제출'만 하면 됩니다.
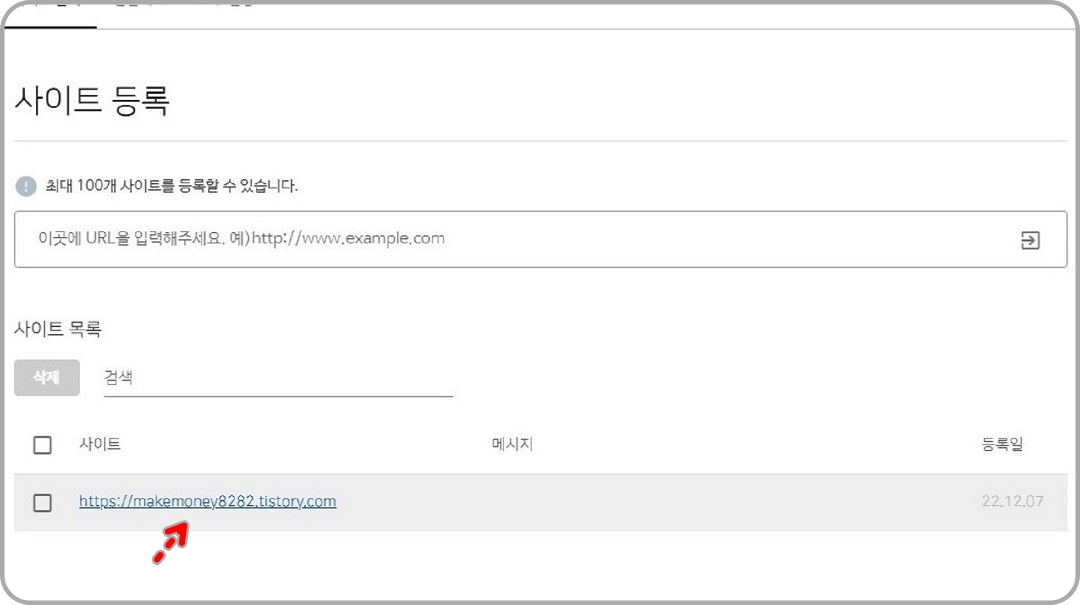
등록된 주소를 클릭합니다.

왼쪽에 있는 '요청' 옵션을 클릭합니다.
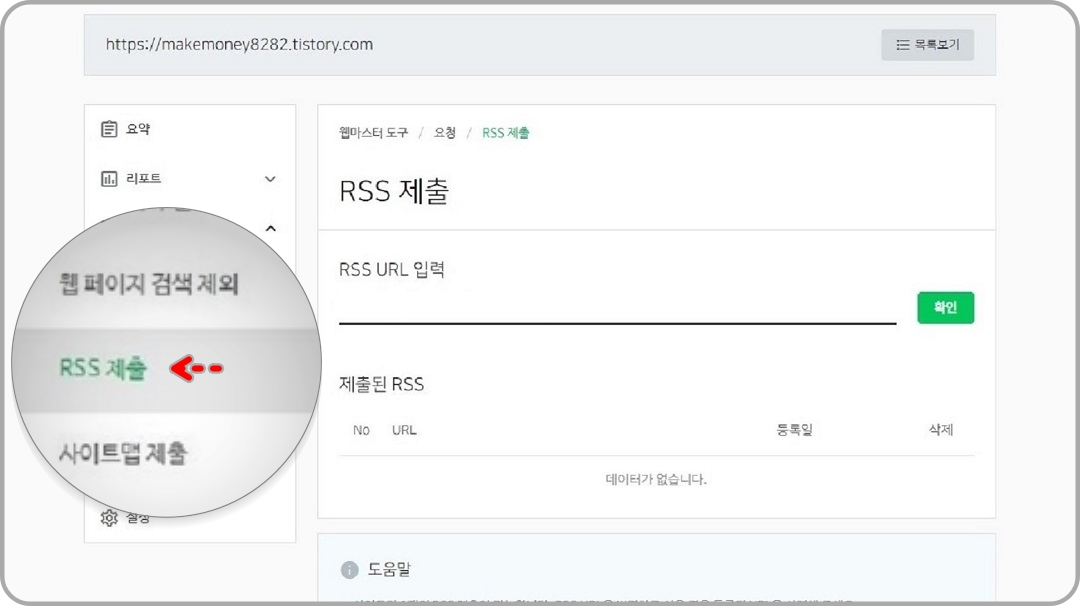
먼저, 왼쪽에 있는 'RSS 제출' 옵션을 클릭합니다.
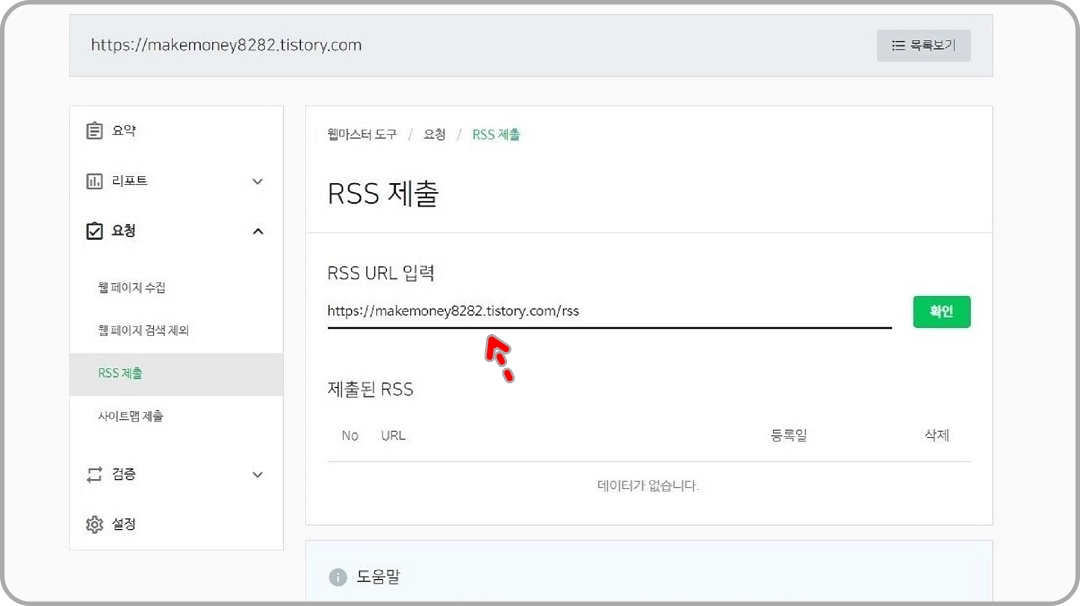
그런 다음, 'RSS URL 입력'란에 내 티스토리 블로그 주소(URL)를 입력하고, 뒤에 '/rss'라고 입력합니다.
예를 들면, 'https://****.tistory.com/rss' 이렇게 입력하면 됩니다. 블로그 주소 뒤의 'rss'는 반드시 소문자로 입력해야 합니다.
※ 참고적으로 구글 블로그스팟인 경우에는 '구글 블로그스팟 주소/feeds/posts/default?alt=rss'라고 입력합니다.
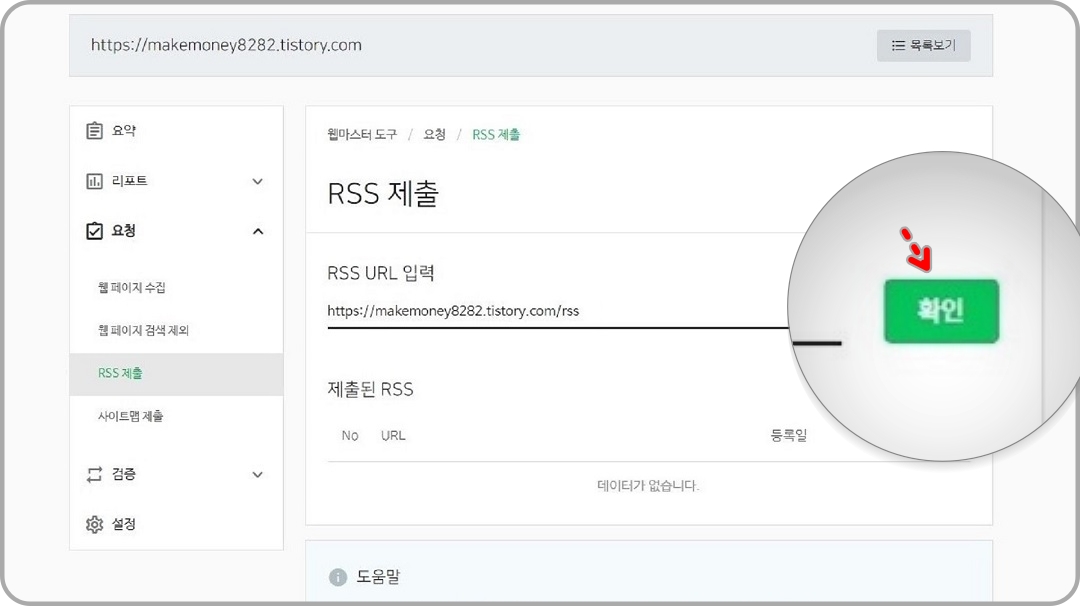
입력하였으면, '확인'을 클릭합니다.
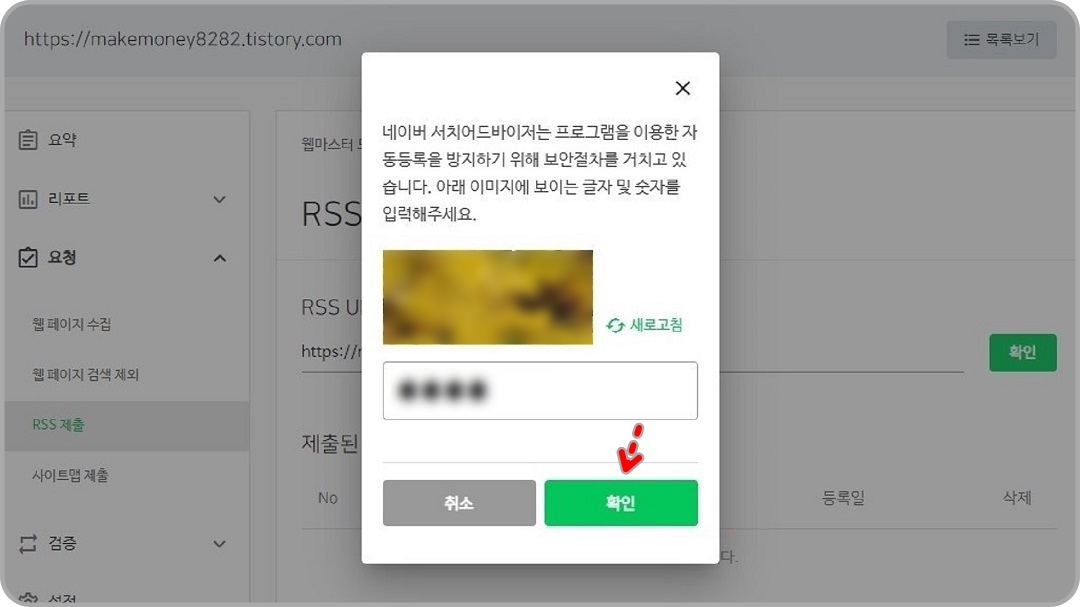
보안절차 창이 뜨면, 글자 및 숫자를 입력하고, '확인'을 클릭합니다.
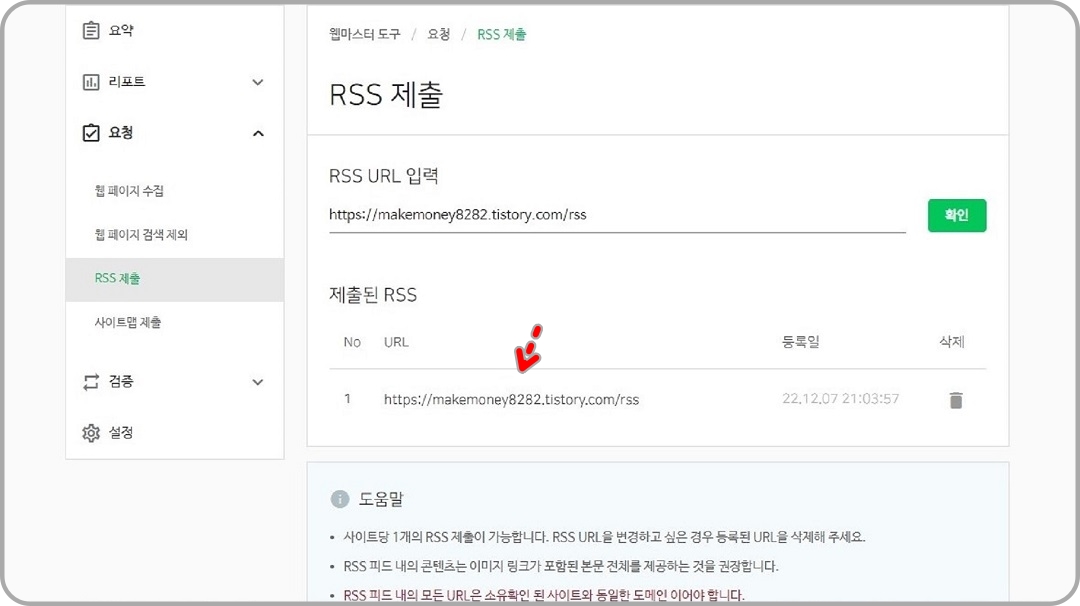
내 블로그의 URL이 등록된 것을 확인할 수 있습니다. 이때 내 블로그에 하나 이상의 글(콘텐츠)이 포스팅되어 있어야 합니다. 만약 아무런 콘텐츠도 없다면, '아무 글도 없는 RSS입니다.'라는 문구가 뜨게 됩니다.
사이트맵 제출
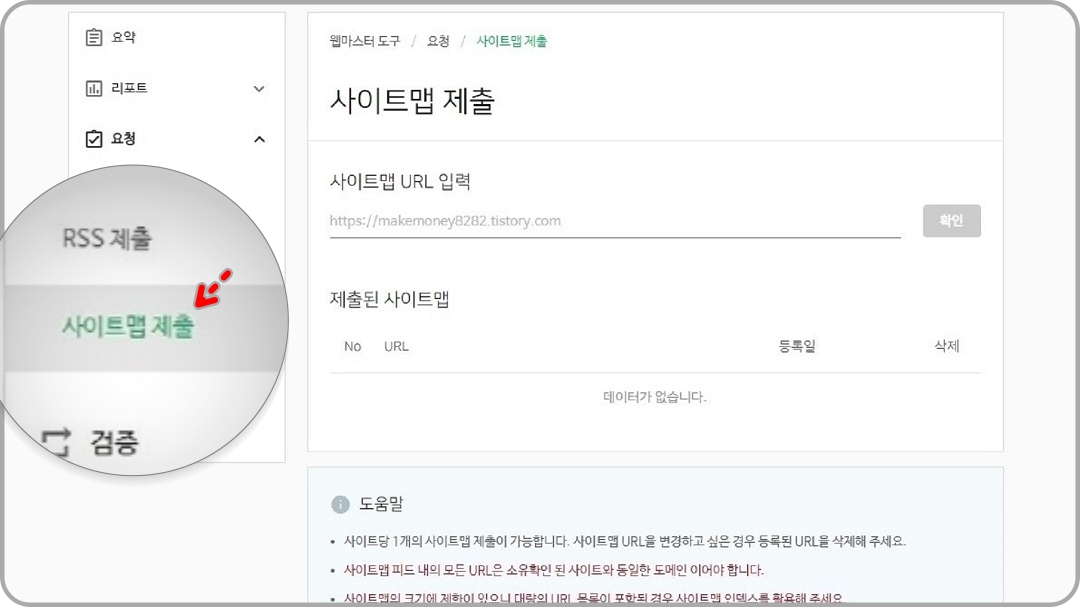
이번엔 '사이트맵 제출'을 클릭합니다.
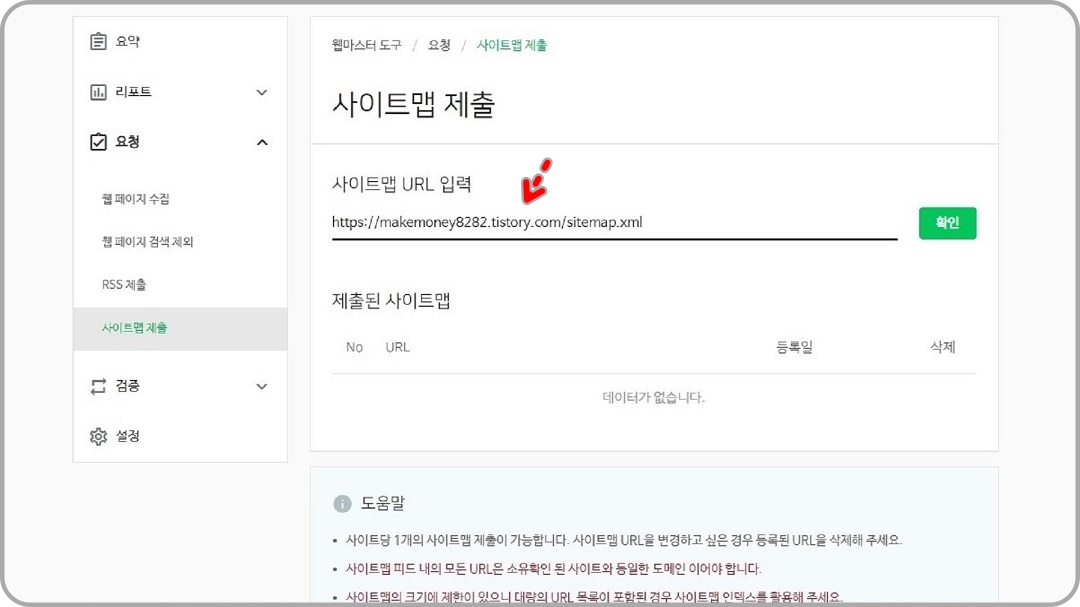
내 티스토리 블로그 주소 뒤에 '/sitemap.xml'이라고 입력합니다.
예를 들면, 'https://****.tistory.com/sitemap.xml' 이렇게 입력하면 됩니다.
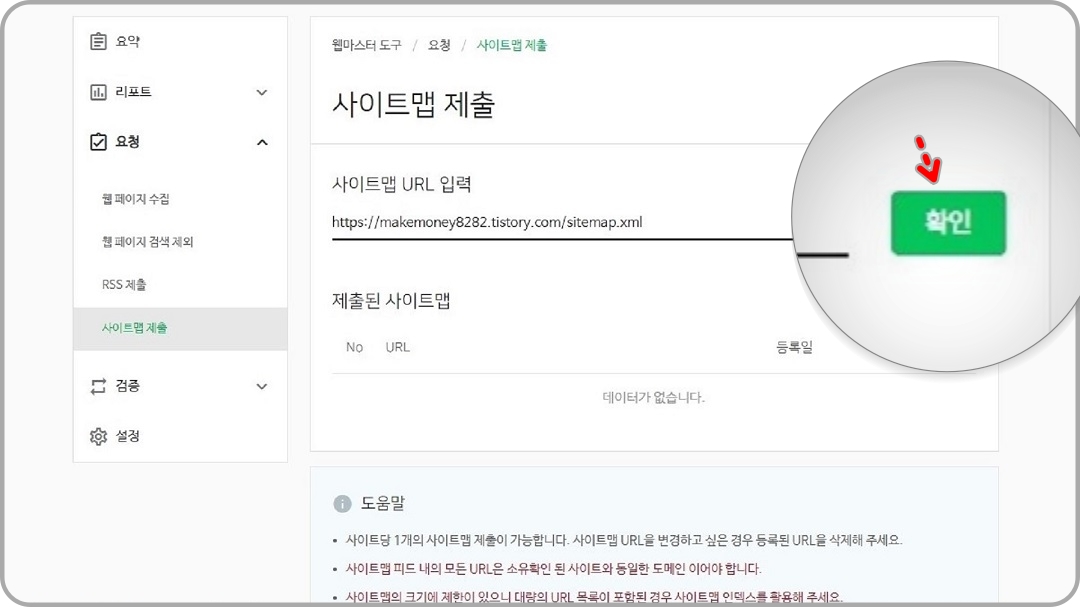
입력하였으면, '확인' 버튼을 클릭합니다.
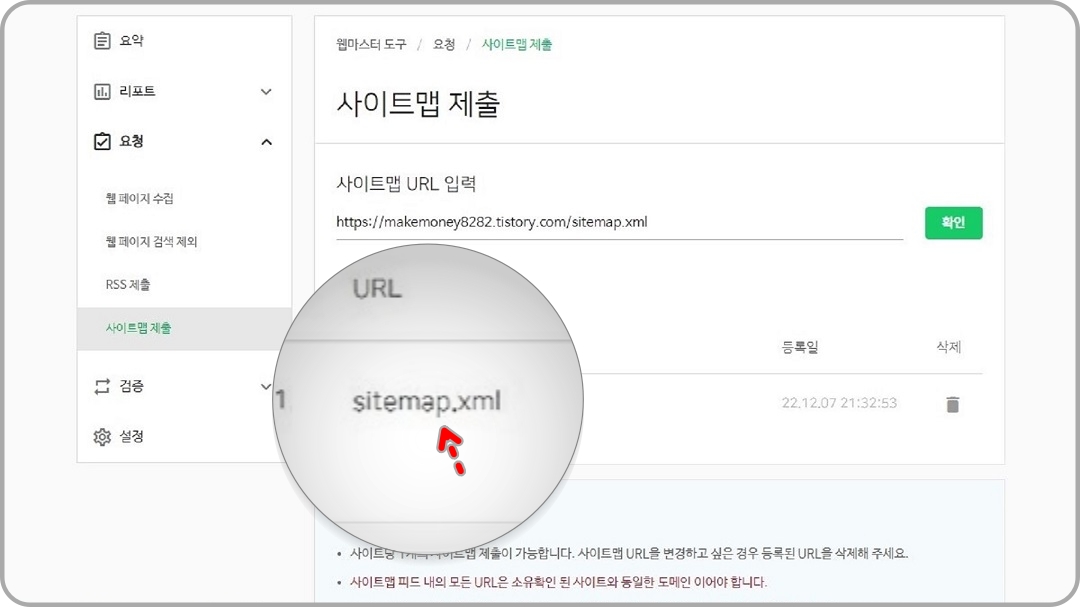
위와 같이 나오면 등록이 정상 완료된 겁니다.
내 블로그 사이트 검사
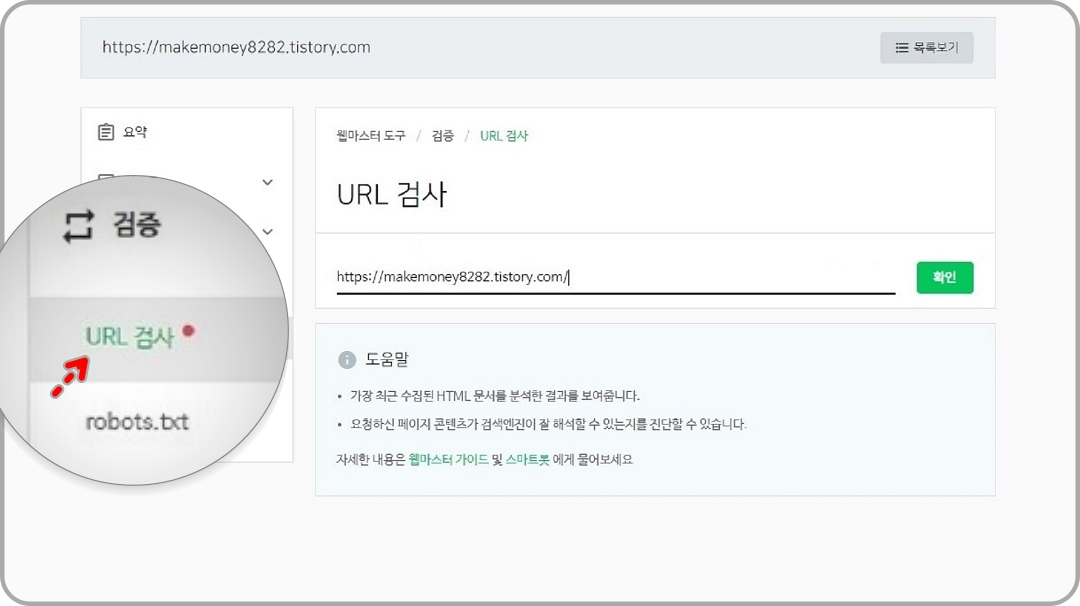
마지막으로 '검증' 부분의 'URL 검사'를 클릭합니다.
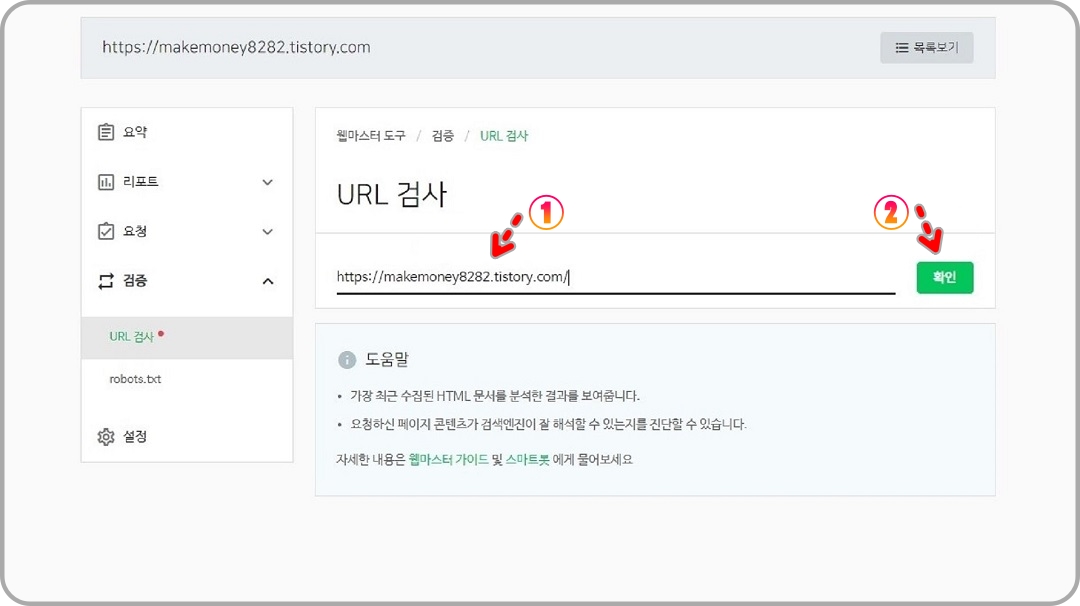
내 블로그 주소를 URL 검사 입력란에 입력하고, '확인' 버튼을 클릭합니다.
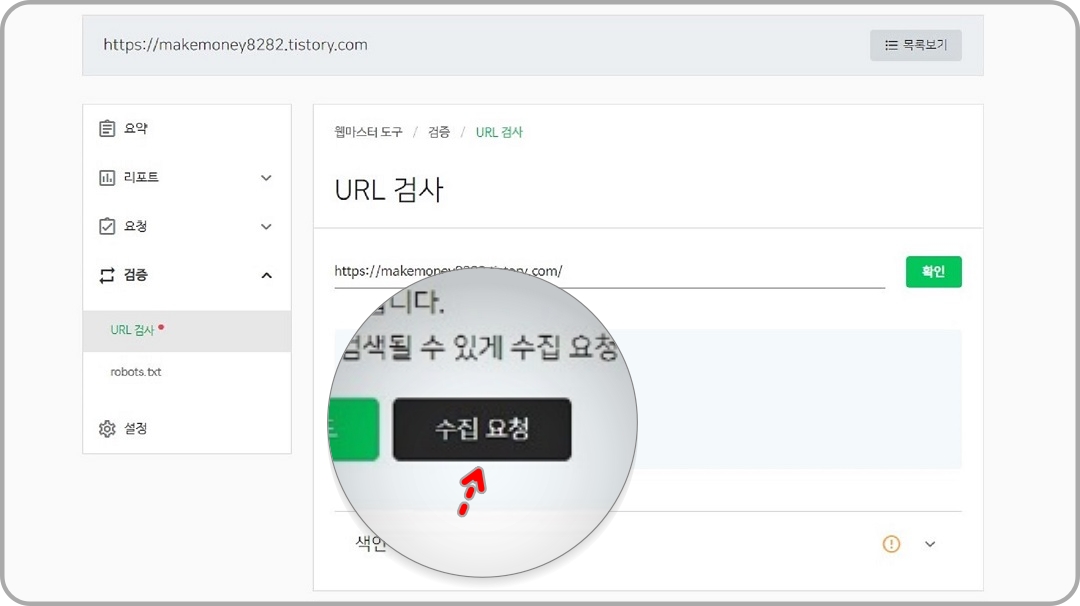
'미수집 문서입니다. 페이지가 검색될 수 있게 수집 요청해보세요.'라는 안내문구가 표시됩니다. 밑에 표시되는 '수집 요청' 버튼을 클릭합니다.
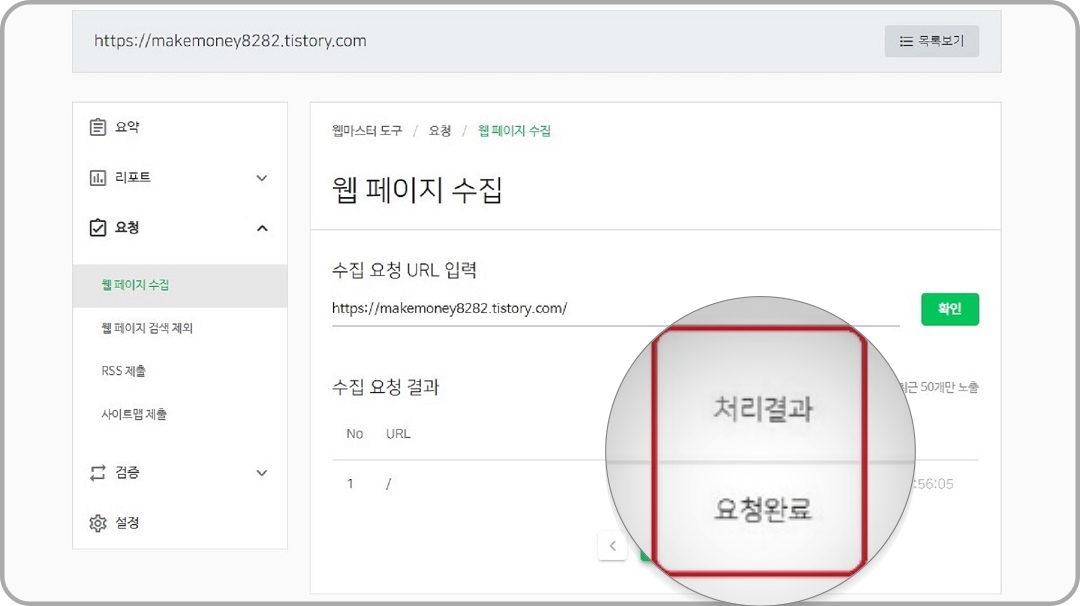
'요청 완료'되었습니다. 결과를 기다려야 하는가 봅니다.
오늘은 여기까지 하겠습니다. 그럼, 다음 시간에 뵙겠습니다.
감사합니다.
'블로그로 돈벌기' 카테고리의 다른 글
| 내 티스토리 블로그, 애드센스 승인 신청하기 (0) | 2022.12.18 |
|---|---|
| 티스토리 블로그, 애드센스 가입, 결제 수단, 광고 설정하기 (9) | 2022.12.17 |
| 애드센스 신청을 위한 내 티스토리 블로그 최적화 설정하기 (2) | 2022.12.08 |
| 뒤늦게 시작한 재테크... (0) | 2022.12.01 |
| 수익형 블로그 만들기, 티스토리 블로그 (5) | 2022.11.30 |




댓글