오늘은 영상편집 프로그램인 윈도우즈 무비메이커의 사용 방법에 대해서 알아보겠습니다.
사진 불러오기

먼저, 무비메이커 프로그램을 실행시킵니다.
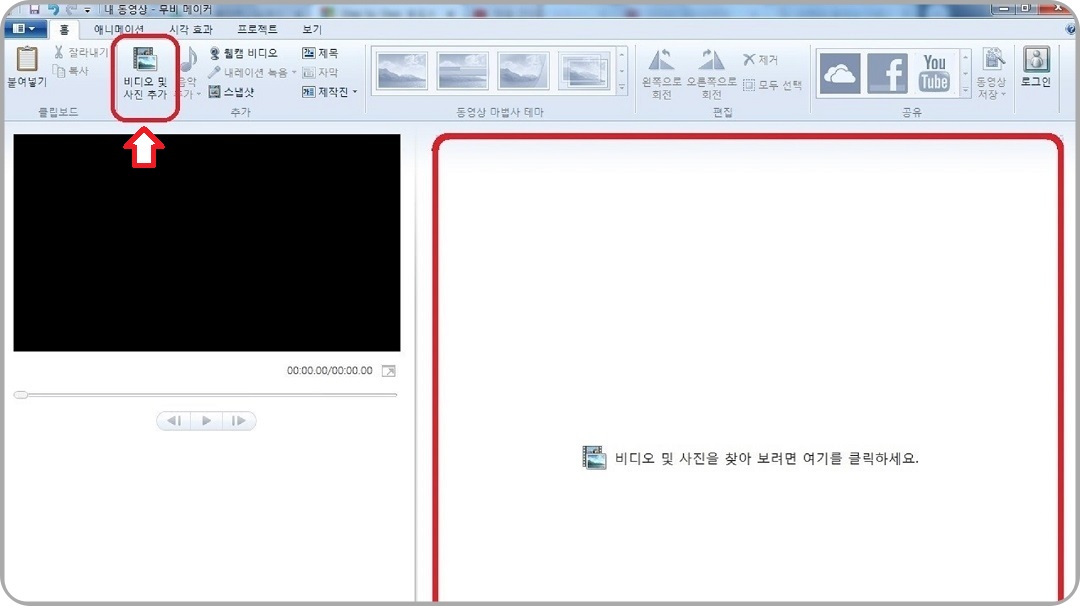
사진 또는 영상 파일을 불러오려면, 오른쪽 빨간 선 영역을 클릭하거나 상단 메뉴 중 '비디오 및 사진 추가' 버튼을 클릭합니다.
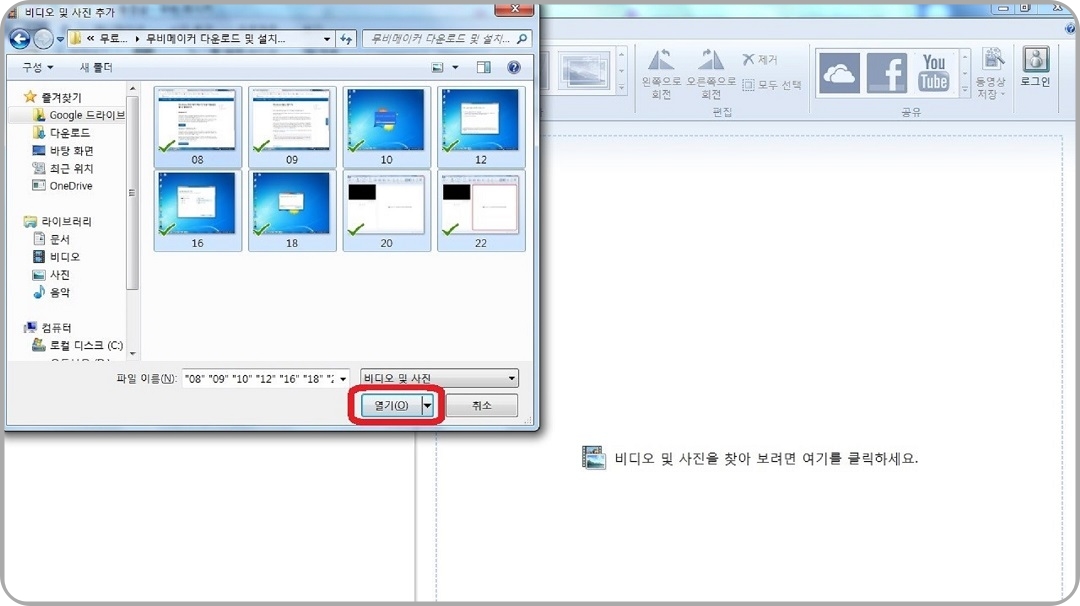
창이 뜨면 원하는 사진 또는 비디오를 선택한 다음 '열기' 버튼을 클릭합니다. 불러올 파일을 다중 선택을 하여 불러올 수도 있습니다.
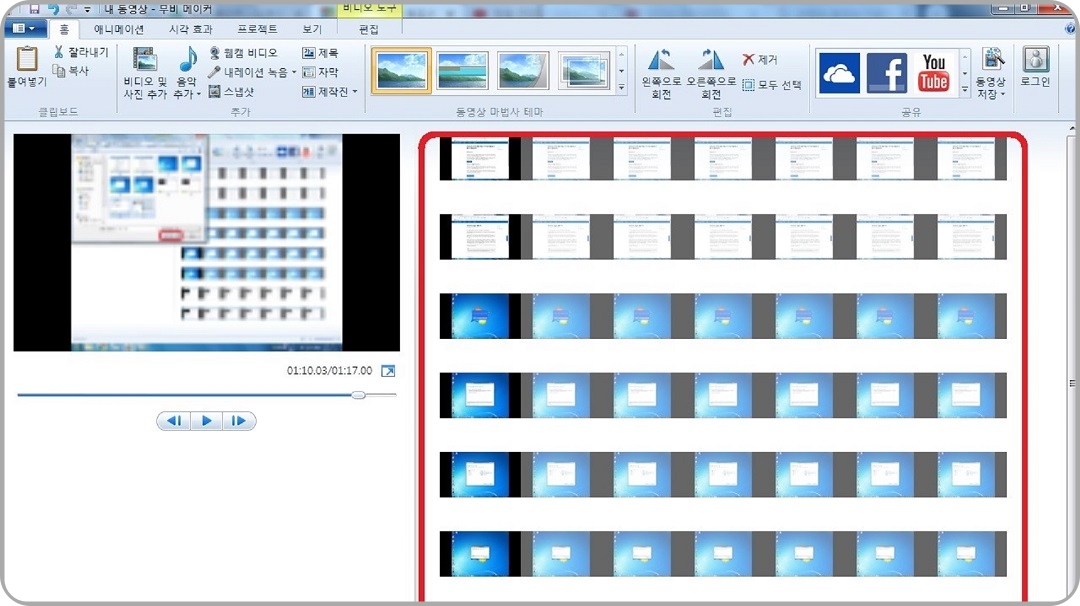
선택하여 불러온 사진들이 오른쪽 화면에 표시됩니다.
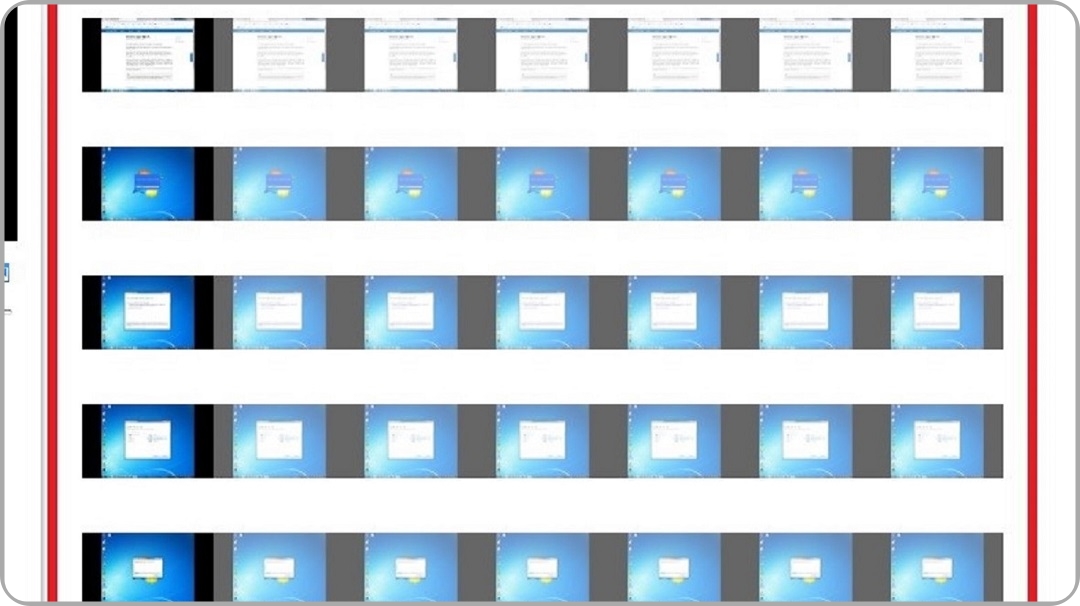
사진 또는 이미지는 기본적으로 7 프레임(7장)이 나열됩니다.
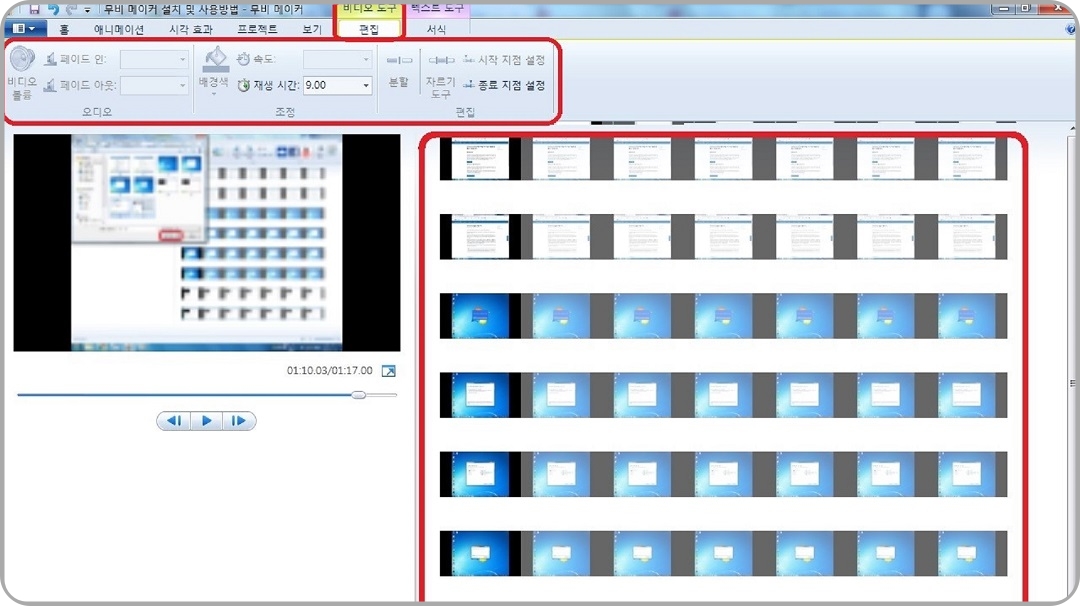
영상편집할 파일을 불러옴과 동시에 상단에 [비디오 도구] 메뉴들이 표시됩니다.
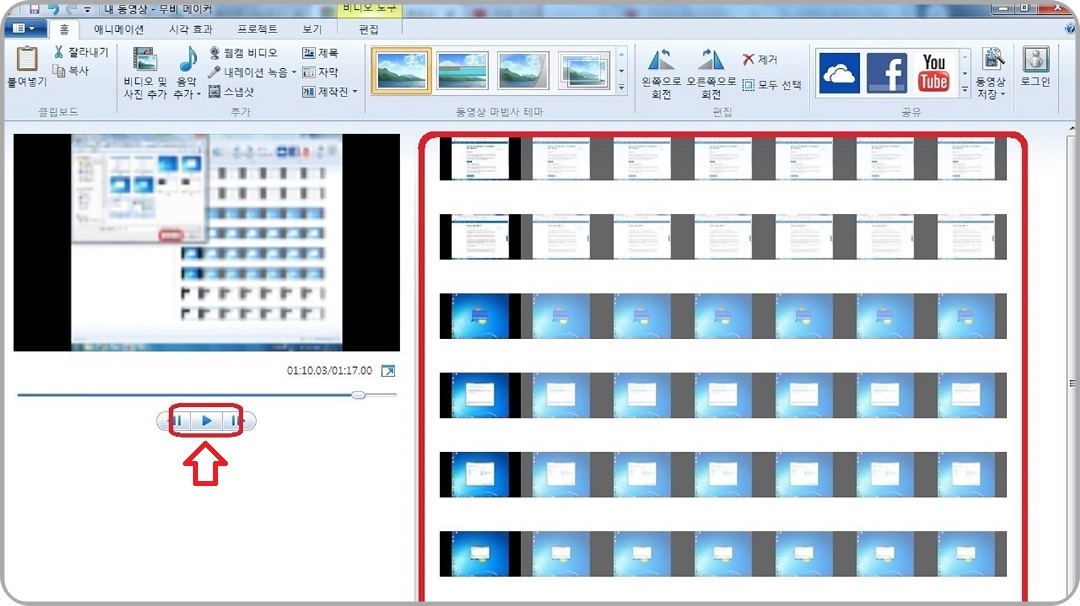
'재생' 버튼을 클릭하면 위의 재생 화면에서 재생이 진행되며, 오른쪽 화면에서도 재생 과정을 볼 수 있습니다. 또는 키보드의 스페이스바를 누르면 미리보기 화면이 진행되며, 스페이스바를 다시 누르면 멈춥니다.
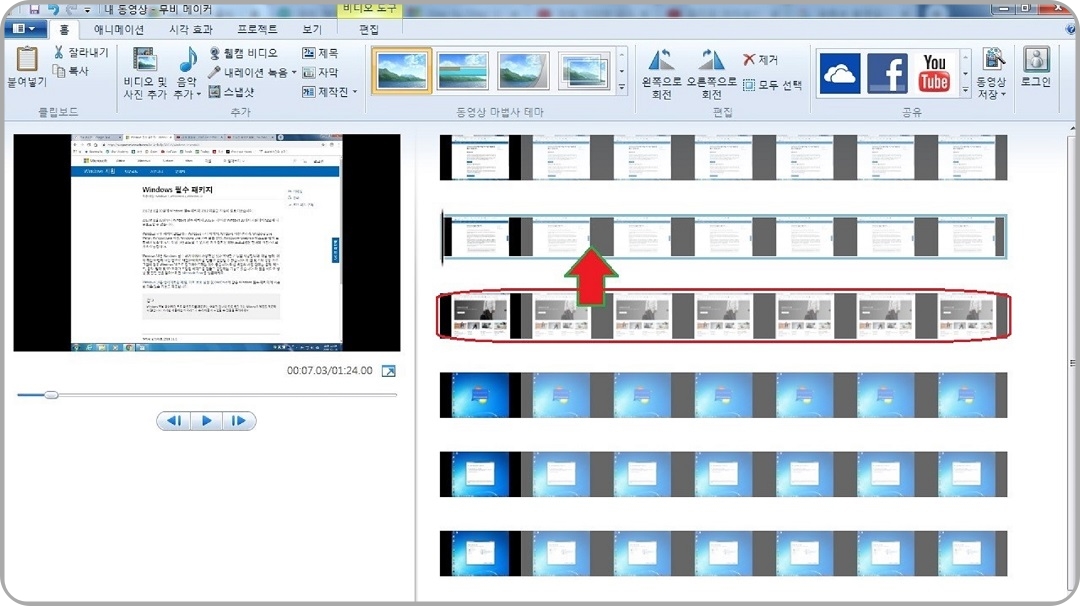
각 프레임 단위로 이동할 수가 있습니다.
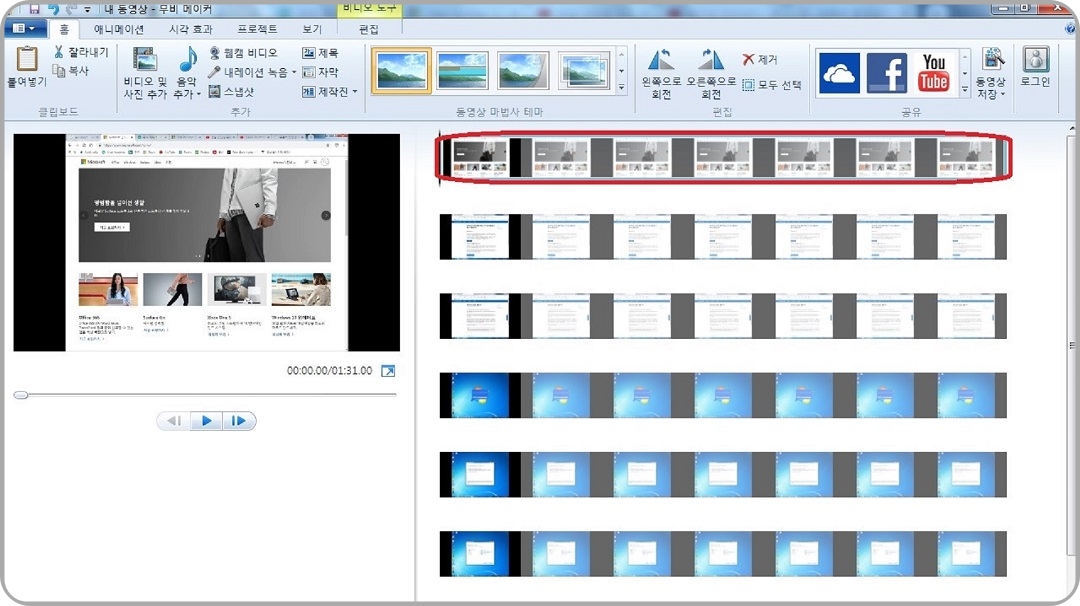
마우스로 클릭해서 선택한 다음, '드래그 앤 드롭' 방식으로 원하는 위치에 놓을 수 있습니다.
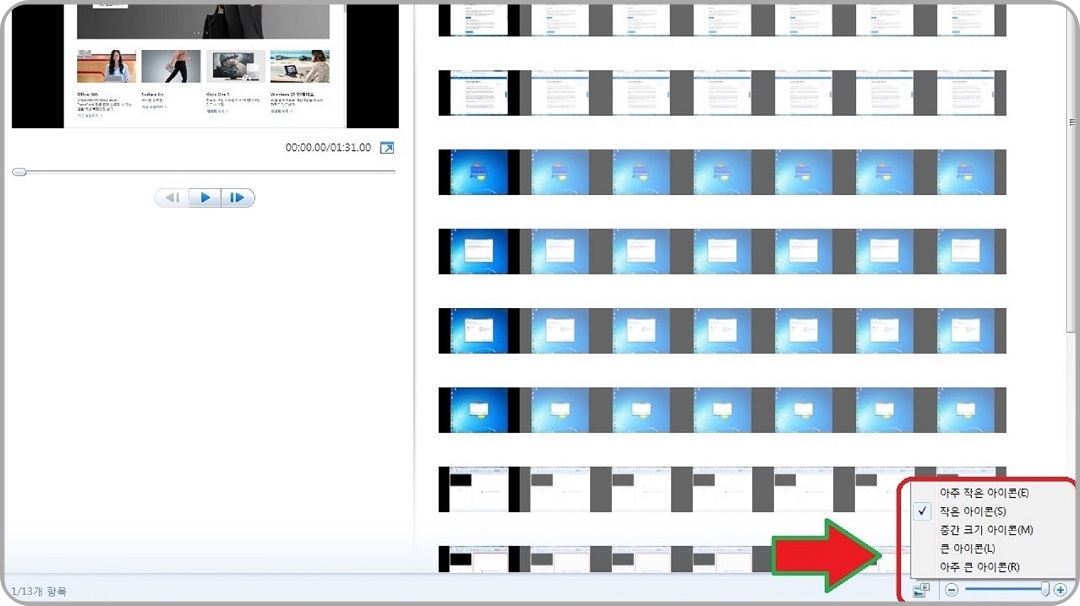
편집창 오른쪽 아래의 아이콘을 클릭하면 각 프레임의 크기를 조정할 수가 있는 메뉴가 표시됩니다. 한 번씩 눌러보고 원하는 크기를 선택합니다.
제목 넣기
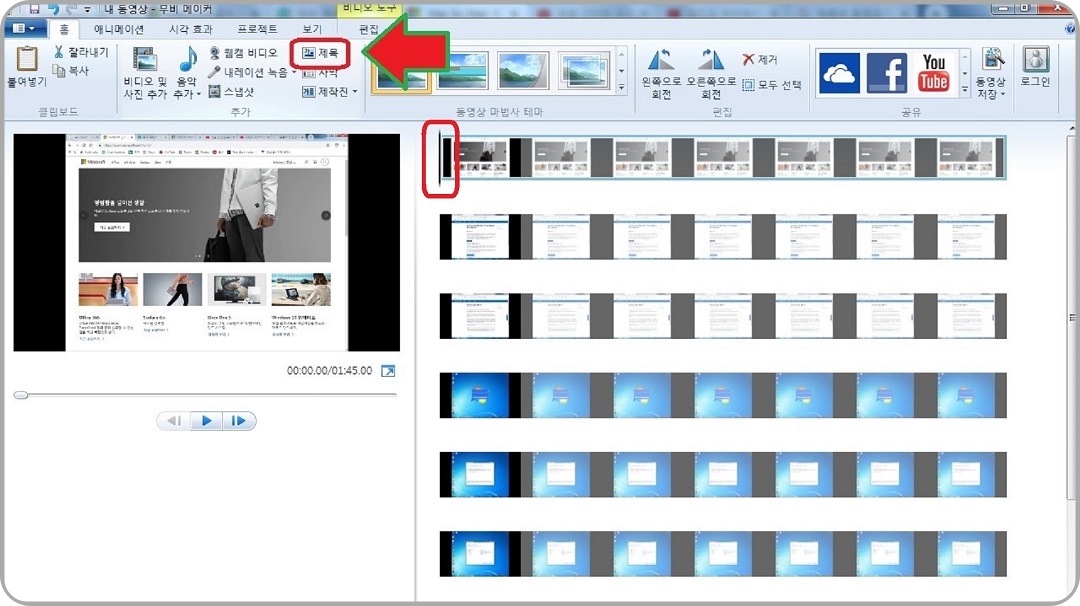
제목을 넣을 경우, 제목을 넣고자 하는 프레임의 가장 앞을 먼저 선택한 다음, 홈 메뉴에서 '제목' 메뉴를 클릭합니다.
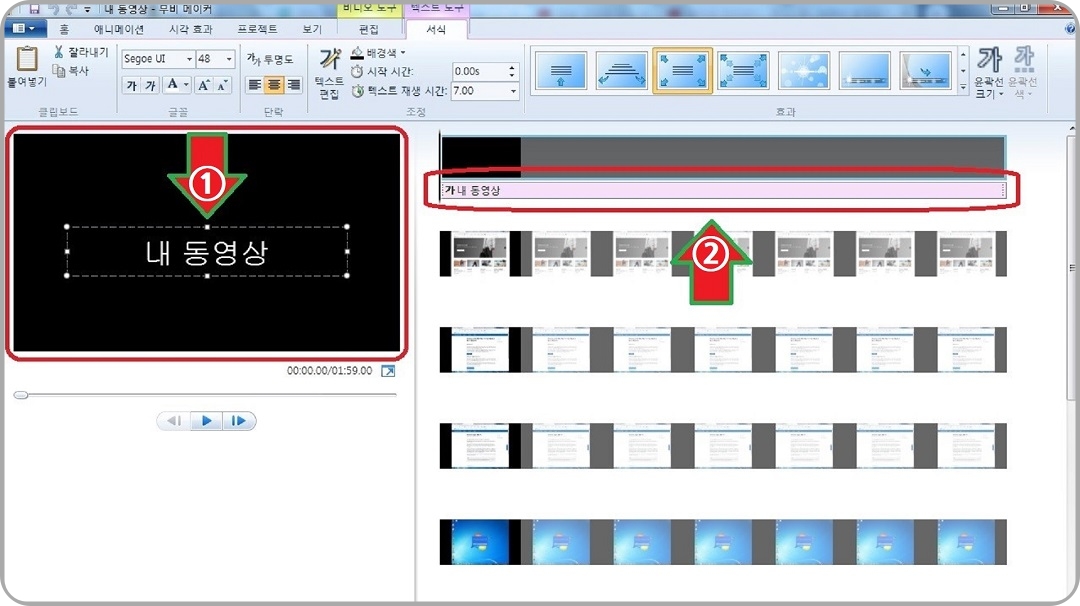
미리보기 화면에 ①텍스트 박스가 나타나고, 오른쪽 타임라인에 새카만 프레임과 ②텍스트바가 생성됩니다.
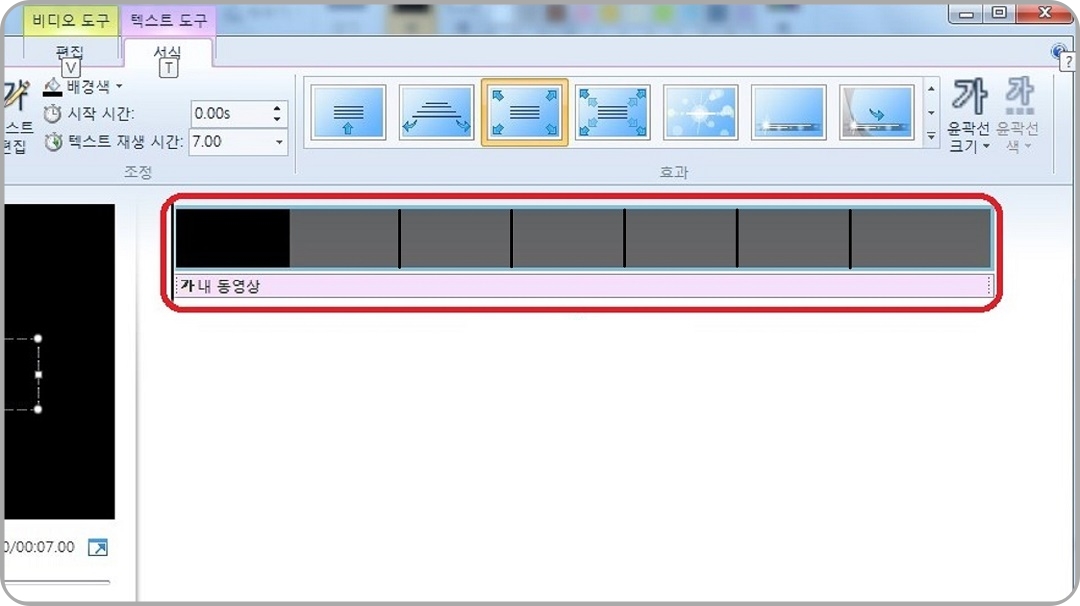
프레임 수는 기본 7 프레임(7초)이지만, 후에 변경할 수 있습니다.
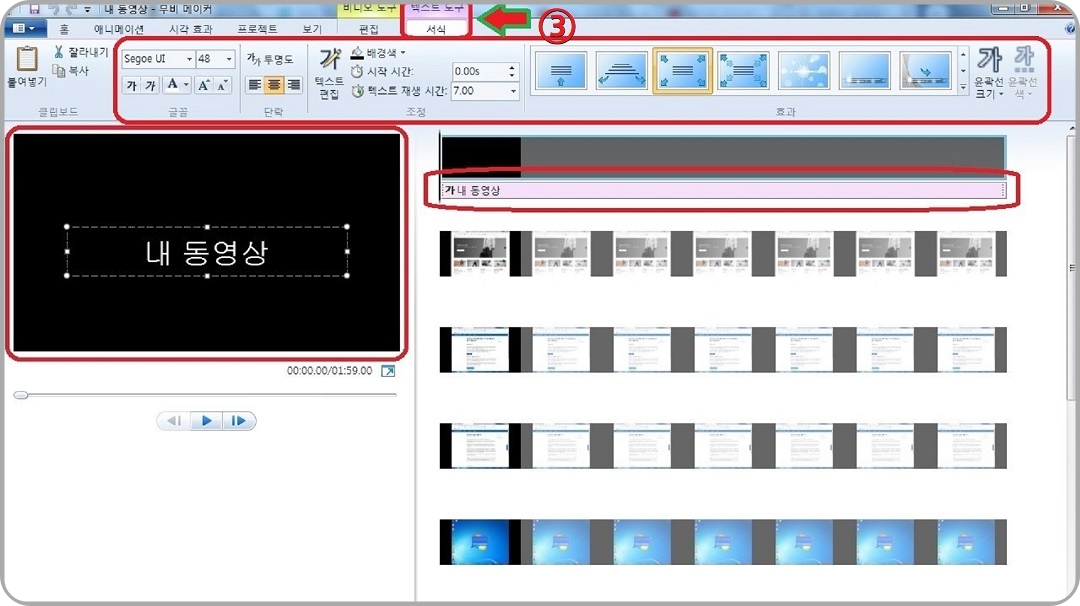
동시에 상단에 ③[텍스트 서식 도구] 메뉴가 나타납니다. 여기서 폰트나 스타일을 지정할 수가 있습니다.
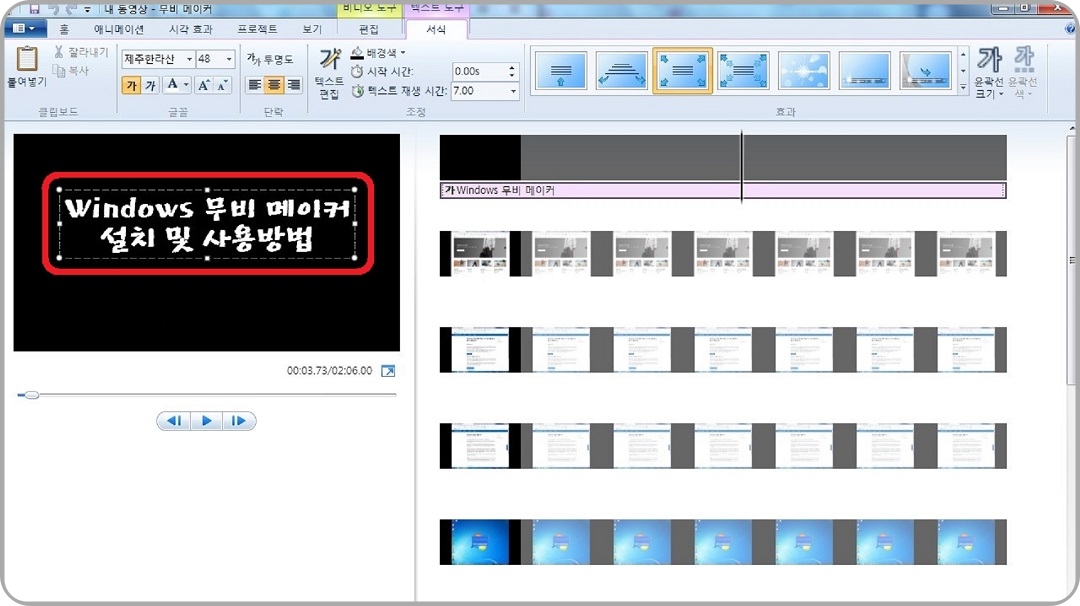
왼쪽 미리보기 화면에서 제목을 직접 입력하고, 엔터 키를 누르면 화면과 같이 됩니다.
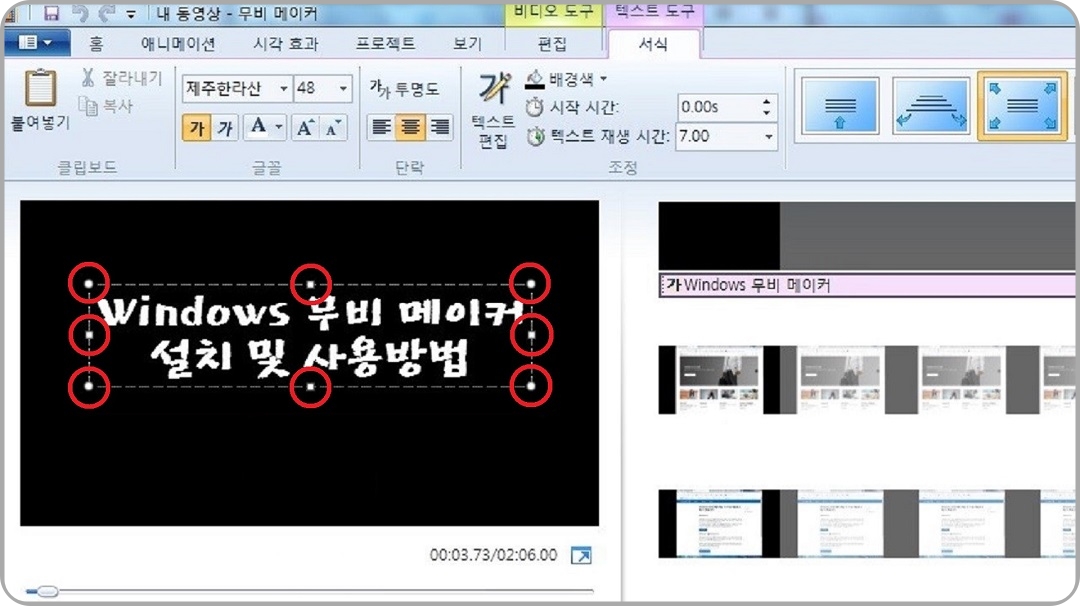
제목 입력란 테두리에 있는 여덟 개의 노브(포인터)를 이용하여 제목의 크기를 조정할 수 있습니다.
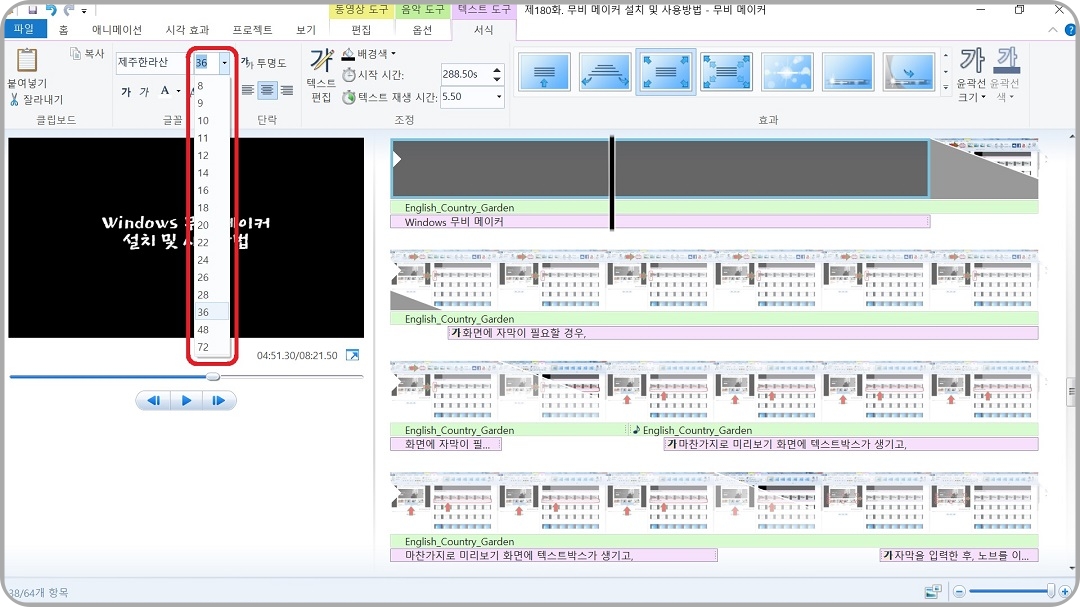
개인적으로는 글꼴 크기로 제목의 크기를 정합니다.
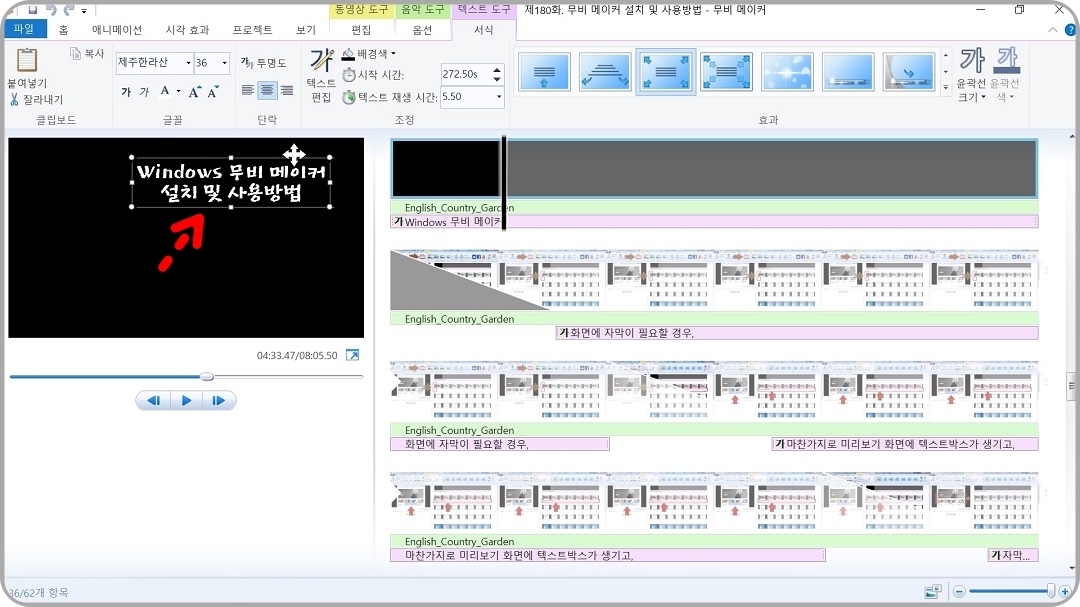
제목박스에 마우스 커서를 가져가면 상하좌우 모양의 커서로 변합니다. 클릭한 상태로 이동하거나 클릭한 다음 상하좌우 키보드키로 이동시킬 수 있습니다.
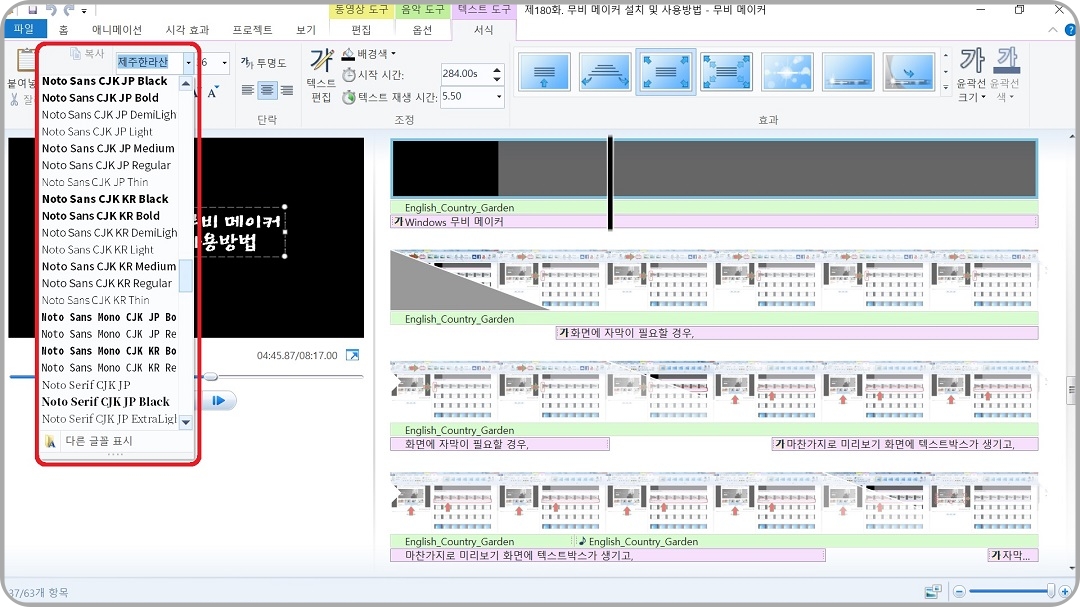
홈 메뉴의 글꼴 패밀리를 선택해서, 제목의 글꼴도 변경할 수가 있습니다.

새카만 배경화면이 싫다면 배경색을 변경할 수도 있습니다.

제목에 [효과]를 줄 수도 있습니다.
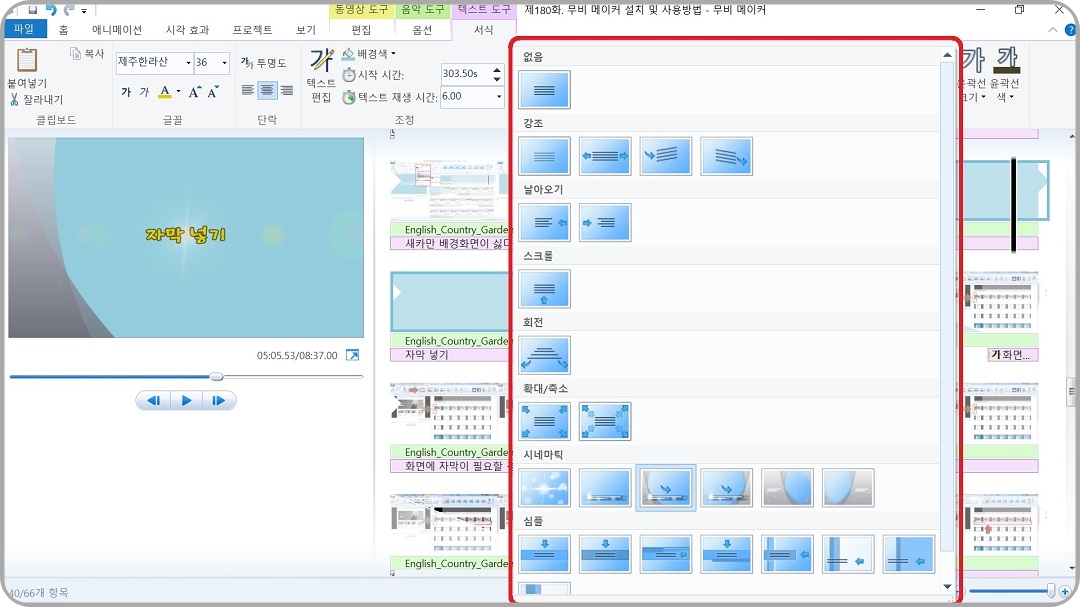
효과 하나하나를 선택해 보고 마음에 드는 효과를 선택해서 사용하면 됩니다.
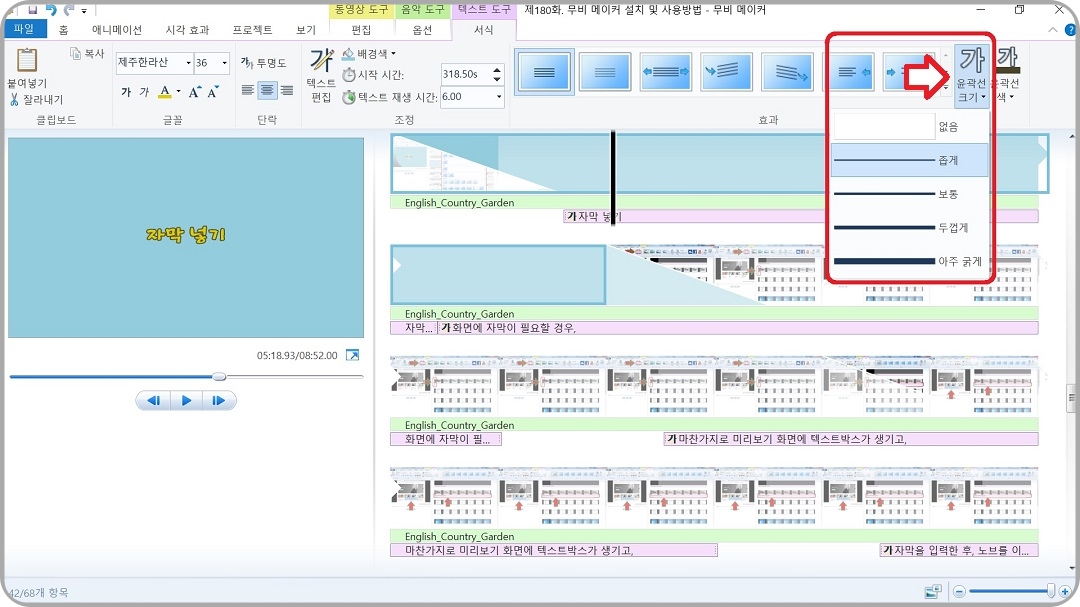
제목을 선명하게 하기 위한 '윤곽선'을 줄 수도 있습니다.
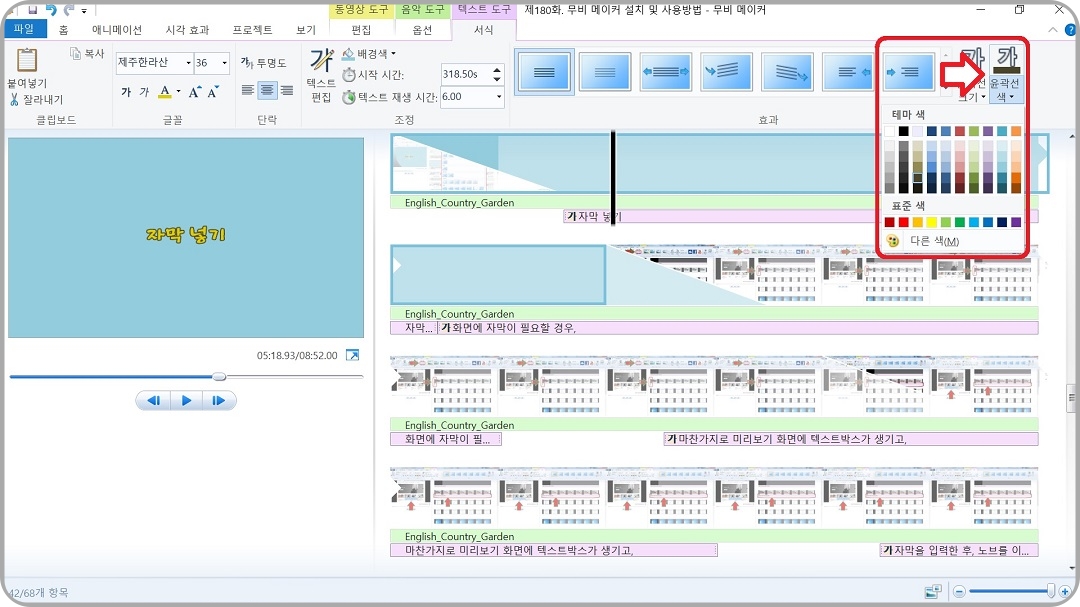
제목 윤곽선의 색도 지정해 줄 수가 있습니다.
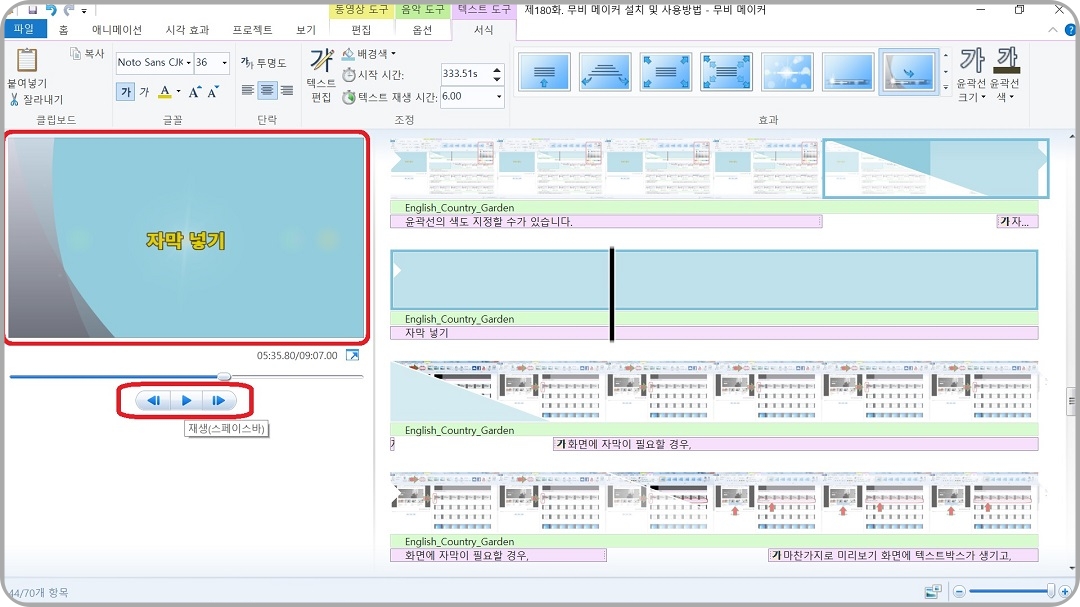
여기까지 작업한 영상을 재생 버튼을 눌러 확인해 봅니다.
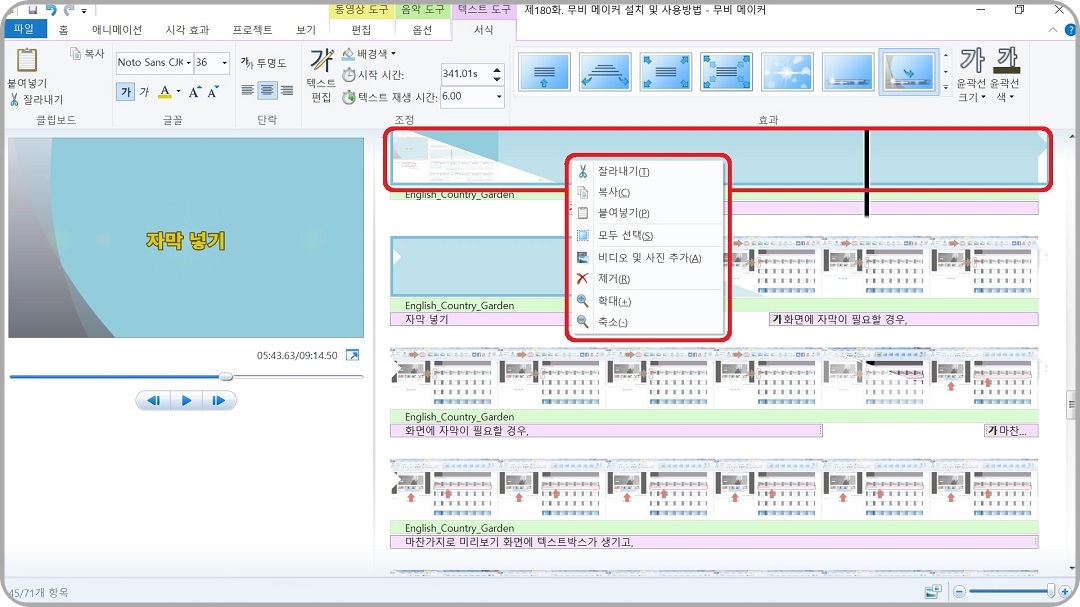
타임라인의 어떤 프레임을 삭제하고자 할 때는 해당 프레임 위에 오른쪽 마우스를 클릭한 다음, 풀다운 메뉴 중에서 '제거' 메뉴를 선택하면 되는데, 해당 프레임과 제목 또는 자막이 함께 삭제된다는 점, 참고하시기 바랍니다.
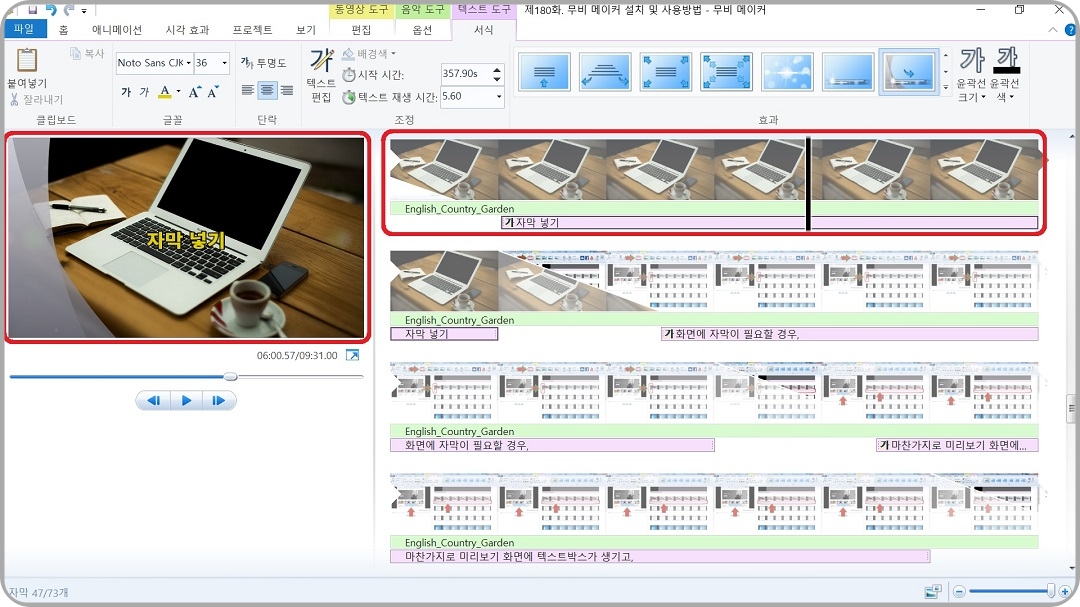
제목의 화면 배경을 사진(또는 비디오)으로 하고 싶을 때는 '비디오 및 사진 추가' 메뉴를 이용하여 불러온 뒤에 제목으로 설정해 주면 됩니다.
자막 넣기
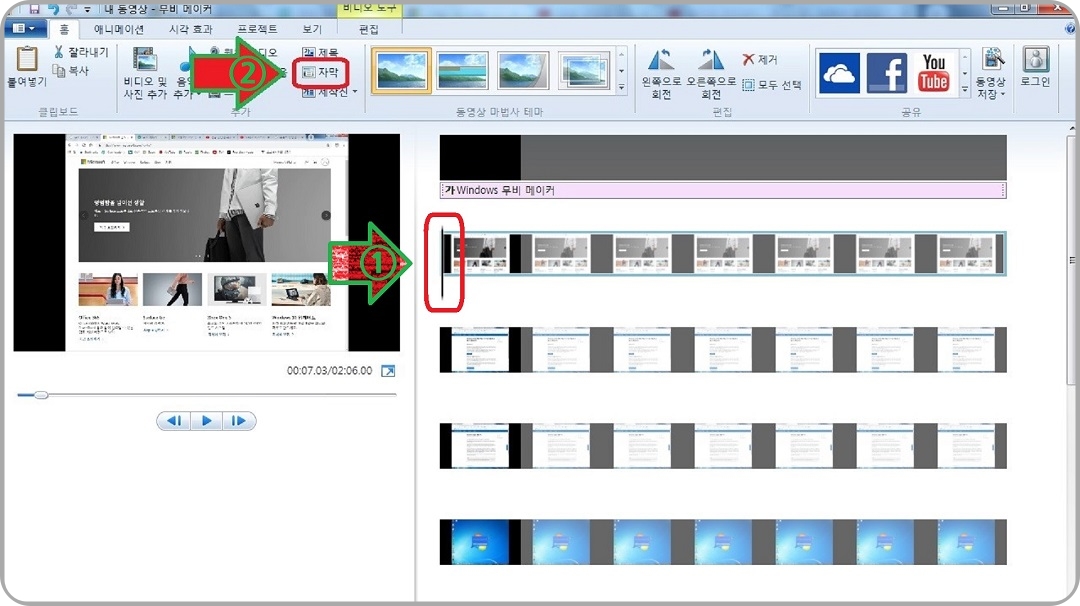
화면에 자막을 넣을 경우, 해당 프레임의 시작 부분(①)을 클릭해서 선택한 후, '자막' 버튼(②)을 클릭합니다.
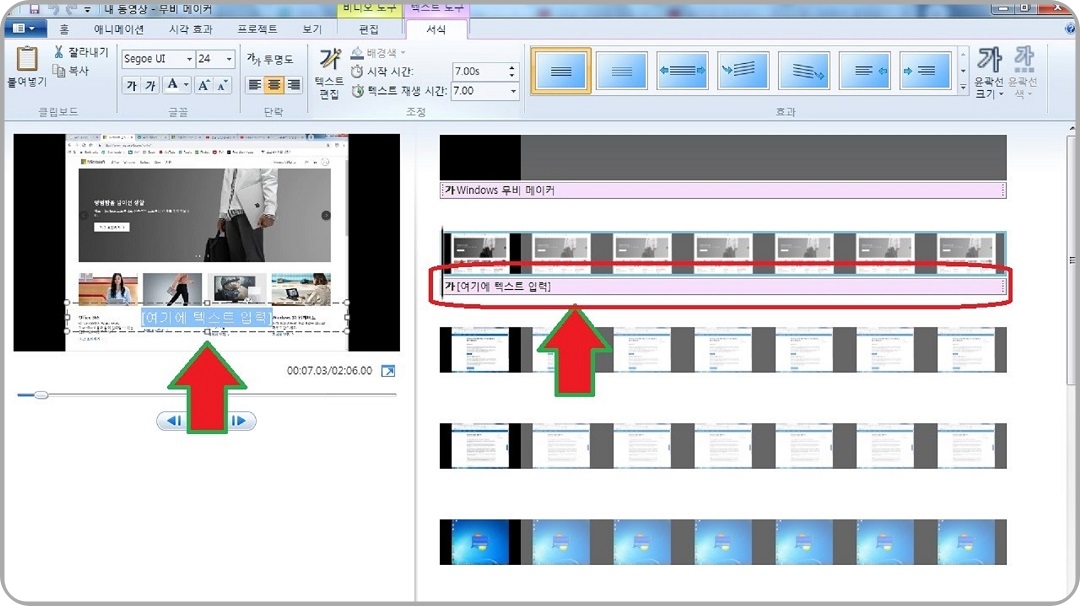
왼쪽의 미리보기 화면에 텍스트 박스가 생기고, 오른쪽 프레임에서도 텍스트바가 생성됩니다.
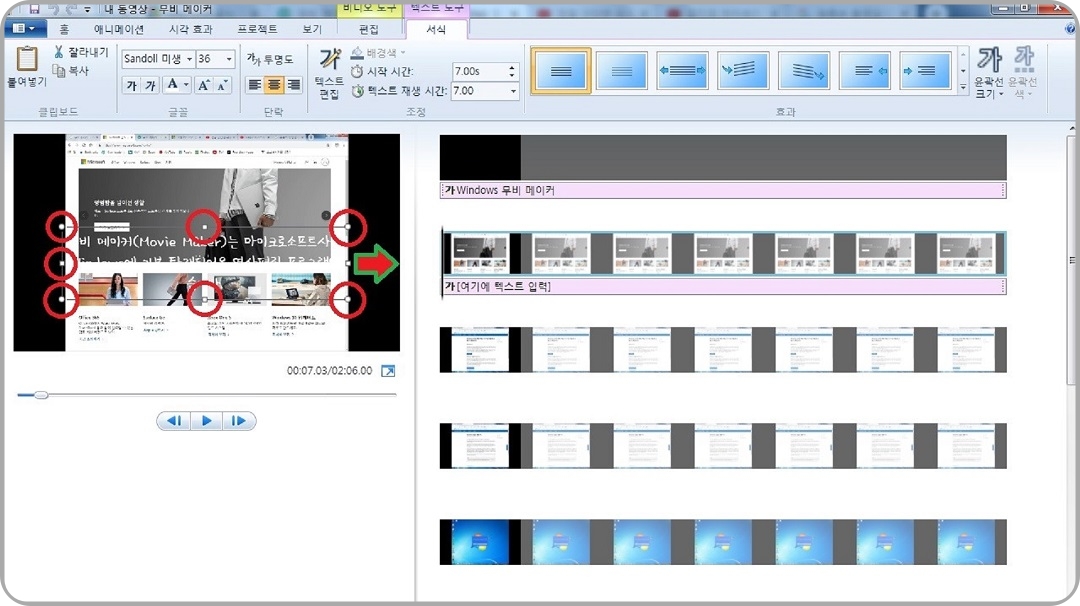
자막을 입력한 후, 노브를 이용하여 길이 조정을 할 수도 있으며, 원하는 위치에 옮길 수도 있습니다.
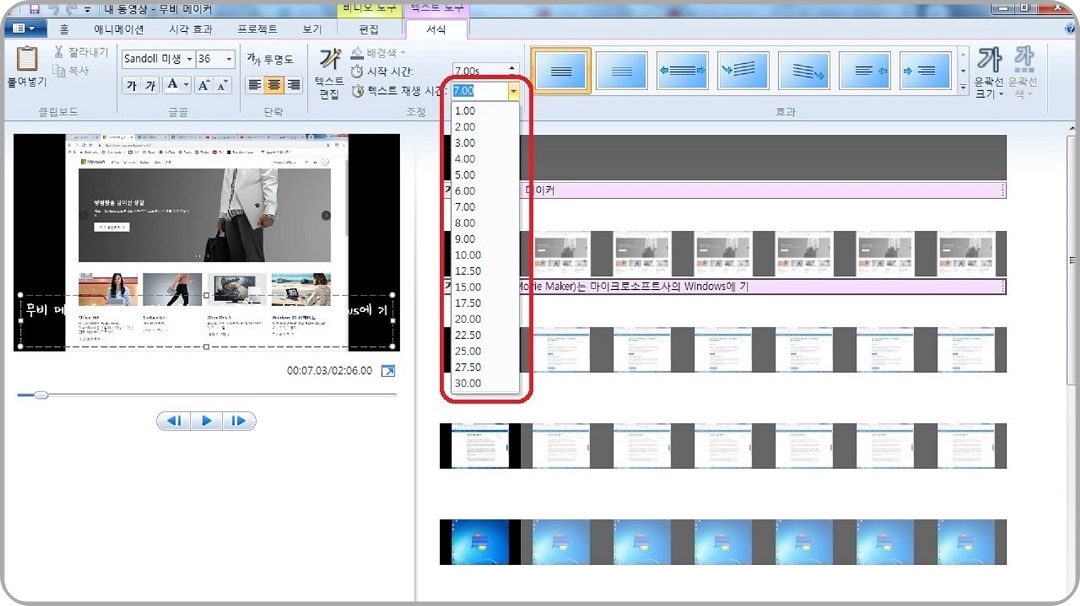
자막 재생시간을 선택할 수가 있습니다. 하지만, 영상 재생 시간과 맞춰 가면 설정해야 합니다. 그렇지 않으면 다음 프레임으로 자막이 침범할 수가 있습니다.

자막의 [시각 효과] 메뉴입니다. 서서히 나타났다가 사라지는 효과, 옆에서 나타나는 효과 등 여러 가지 시각효과 기능이 있습니다. 하나씩 적용해 보고 마음에 드는 효과를 선택하면 됩니다.

자막의 윤곽선 굵기 메뉴이며, 자막이 선명하게 보이도록 하는 기능입니다.
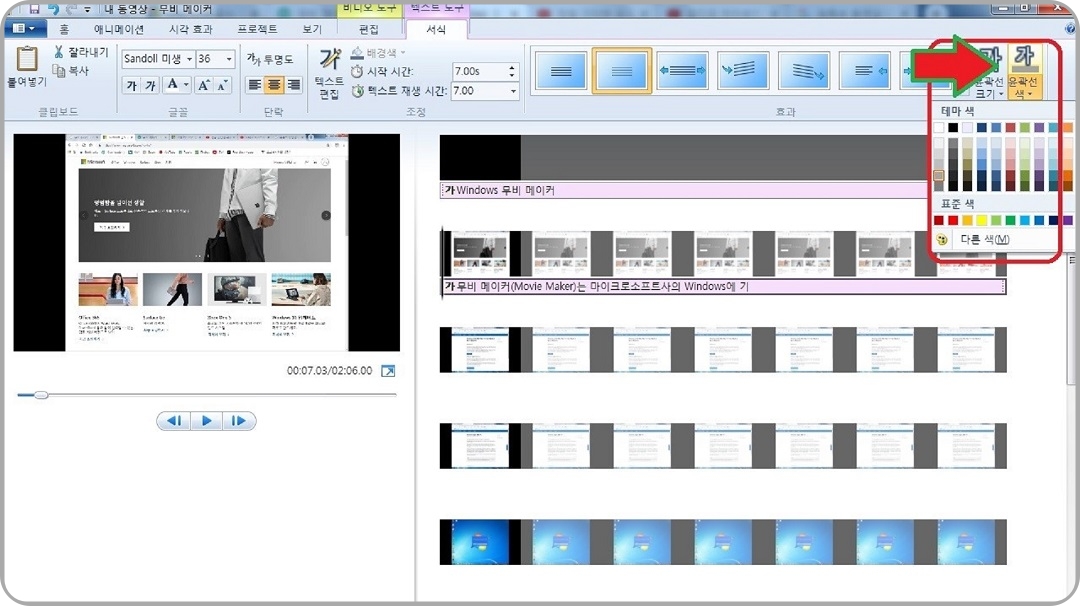
자막의 윤곽선 색 메뉴입니다. 자막 테두리선의 색을 지정합니다.
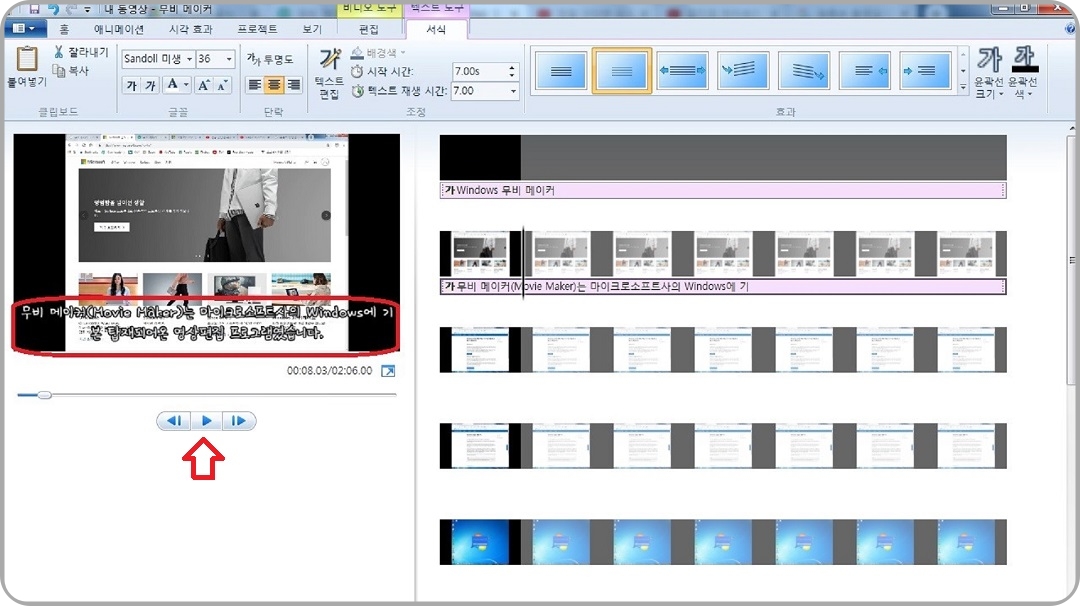
자막에 여러 가지 설정을 마쳤습니다. 그럼, 여기까지 작업한 내용을 '재생' 버튼 또는 키보드 스페이스바를 눌러 확인해 봅니다.
오늘은 사진 또는 이미지를 불러오는 방법과 제목 넣기, 자막 넣기를 해보았습니다. 다음 시간에는 다른 기능들을 알아보겠습니다.
그럼, 다음 시간에 뵙겠습니다.
감사합니다.
'유튜브로 돈벌기' 카테고리의 다른 글
| 15초 유튜브 쇼츠(Shorts) 동영상 업로드 방법 (12) | 2023.02.07 |
|---|---|
| Windows 무비메이커 4부. 비디오 컷 편집과 저장 (0) | 2023.02.04 |
| Windows 무비메이커 3부. 화면 전환, 배경음악 (0) | 2023.02.04 |
| Windows 무비메이커 1부. 설치 방법과 프로젝트 설정 (0) | 2023.02.03 |
| 유튜브 영상편집, 이렇게 시작했습니다 (0) | 2023.01.28 |




댓글