오늘은 지난 시간에 이어서 화면 전환과 배경음악 삽입 방법에 대해서 알아보겠습니다.
화면 전환 설정하기
비디오 화면인 프레임과 프레임이 이어지는 부분을 자연스럽게 넘어가도록 애니메이션 효과를 주는 기능입니다.
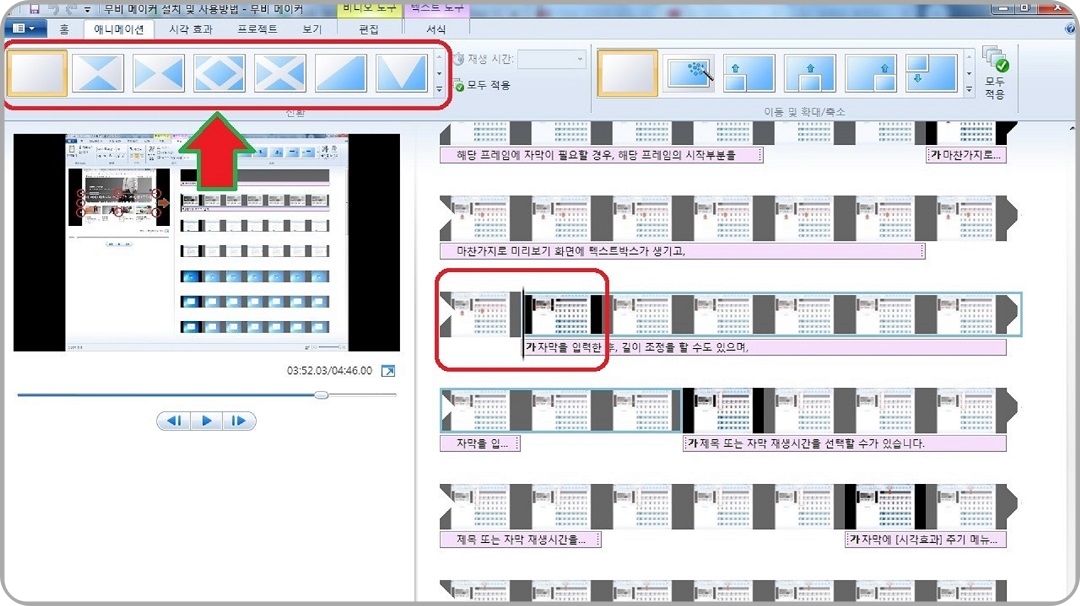
항상 다음 화면(프레임)을 선택한 후, '애니메이션' 효과 기능을 선택해 줍니다. 그러면 앞 프레임과 현재 프레임이 선택한 애니메이션 효과가 적용되어 이어집니다.
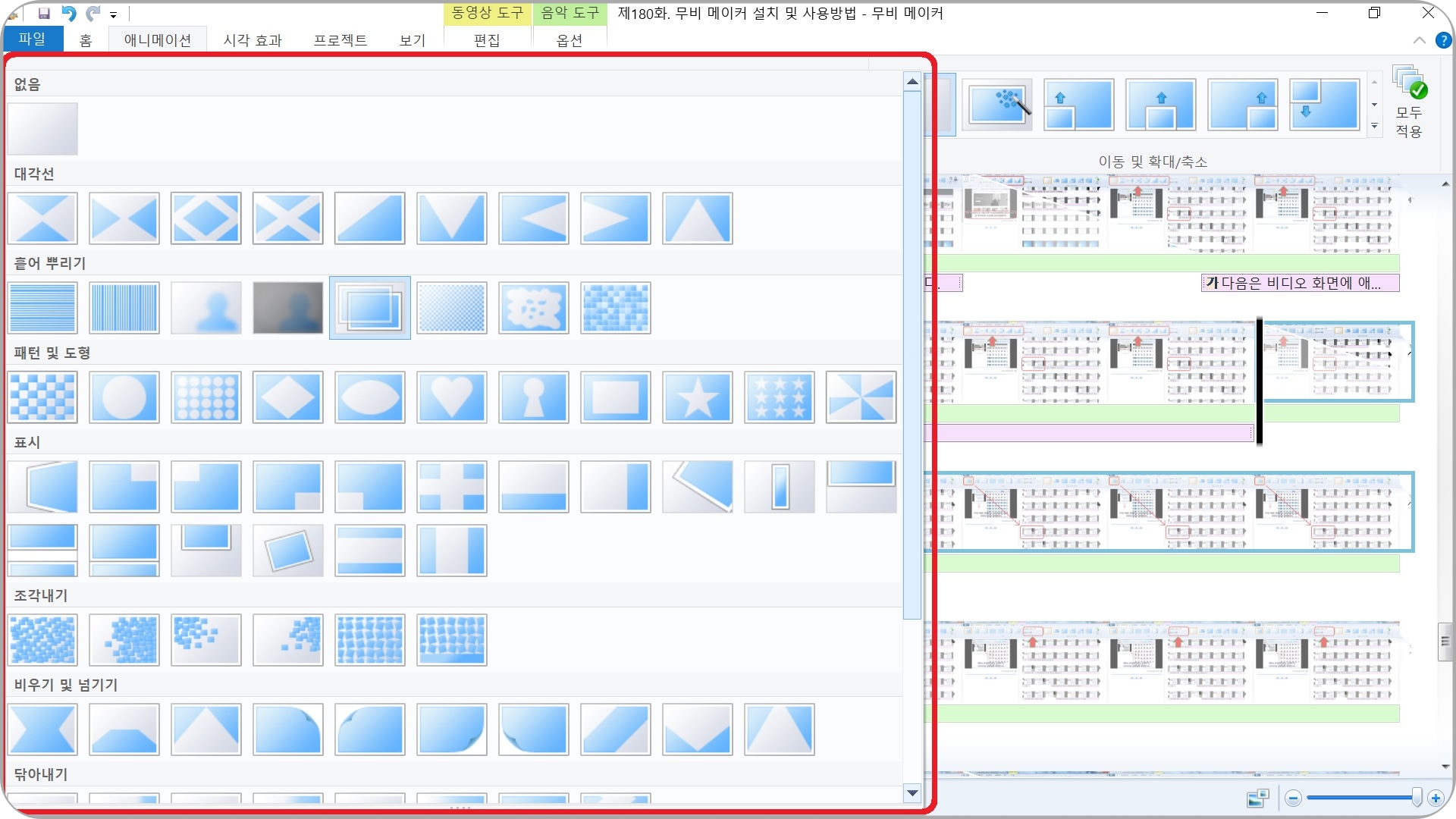
한 번씩 눌러서 적용해 보고 마음에 드는 애니메이션 효과를 선택해서 사용하면 됩니다.
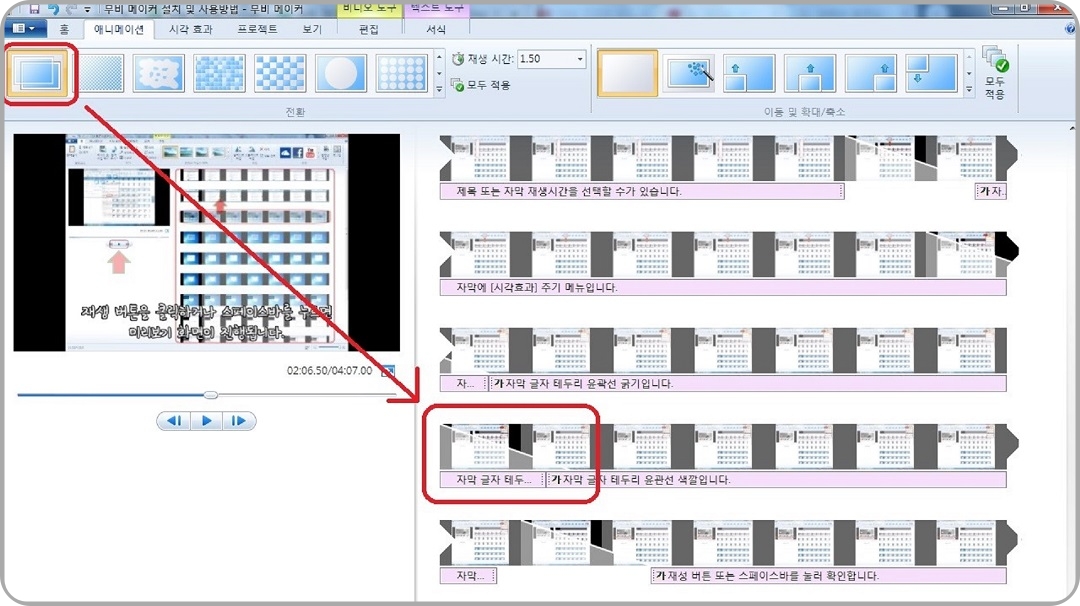
각 프레임별로 선택하여 애니메이션 효과를 따로따로 줄 수도 있고, 다중선택을 하여 한번에 모든 프레임에 적용시킬 수도 있습니다. 참고적으로 여러 애니메이션을 적용시키면 산만한 느낌도 들기 때문에 적당히 적용시키는 것이 좋습니다.
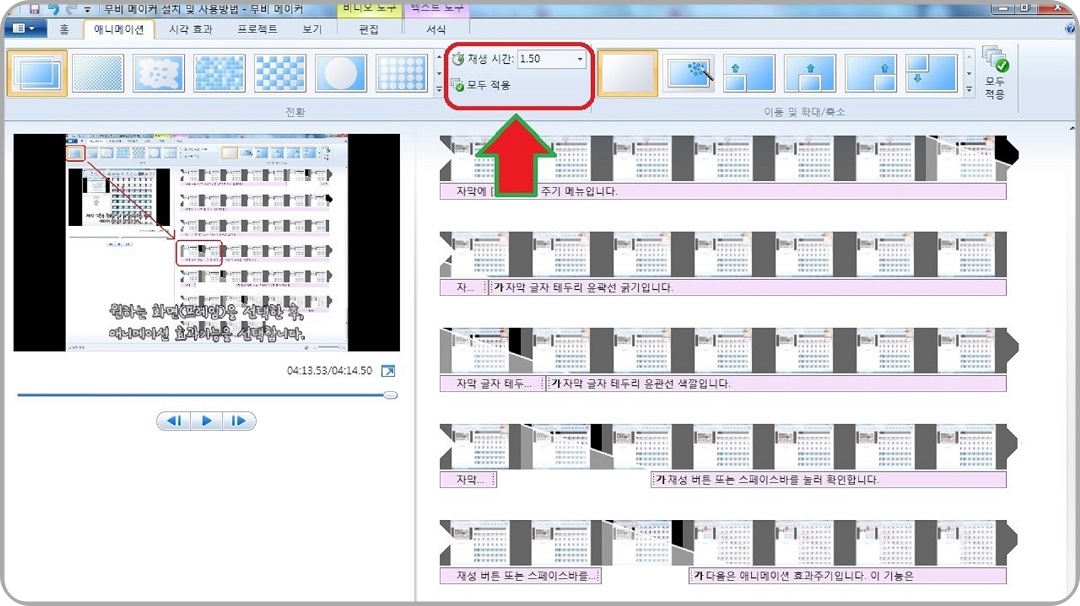
화면 전환의 애니메이션 재생 기간을 설정해 줄 수도 있지만, 특별한 경우가 아니라면 일관된 시간 설정이 좋습니다. 따라서 기본 설정으로 두고 작업을 하는 것을 권장드립니다.
음악(BGM) 파일 삽입하기
다음은 음악 추가 기능입니다. 음악 파일을 불러와 배경음악(BGM)으로 설정합니다. BGM이란 Background music의 약자로써 '배경 음악'을 뜻합니다. 동영상에 음악을 덧붙여 배경음악으로 하는 것만으로 아무것도 아닌 일상의 영상이 감동적이고 멋진 영상이 되기도 합니다.
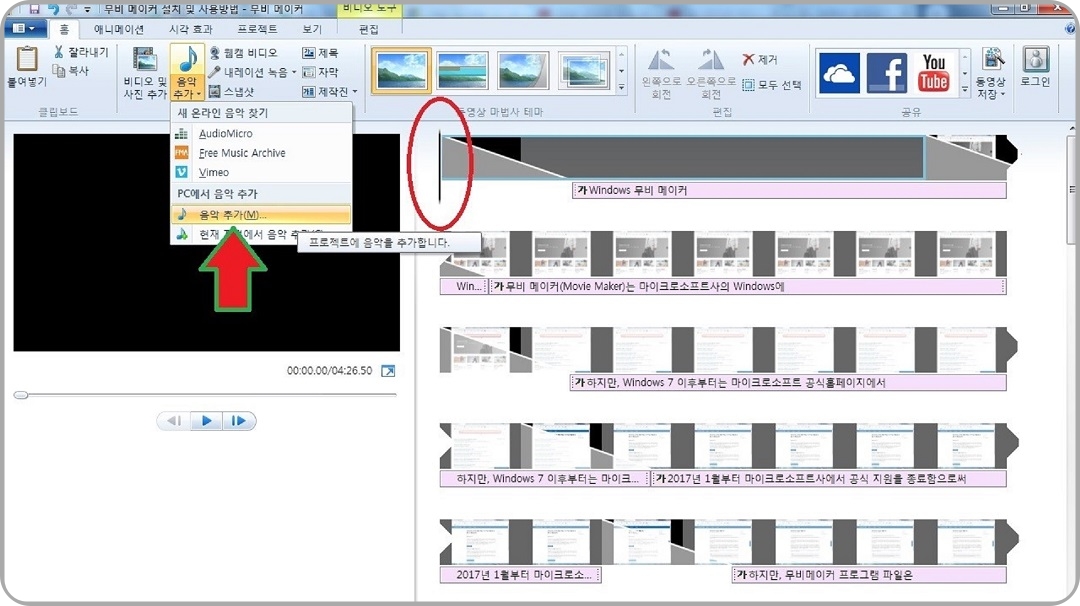
'음악 추가' 메뉴를 선택하면 타임라인 맨 앞에 시작 부분부터 음악 파일이 삽입이 됩니다.
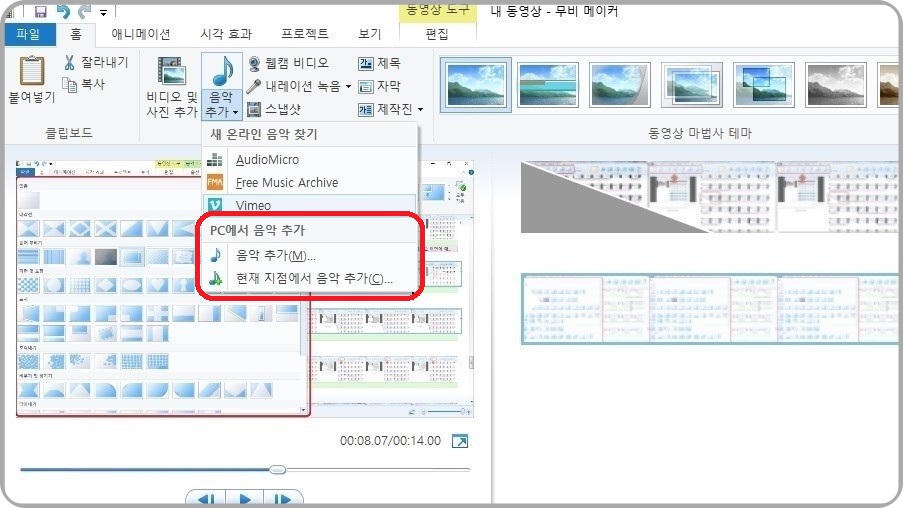
'현재 지점에서 음악 추가' 메뉴를 선택하면 라임라인 위에 클릭해서 선택한 부분부터 음악이 시작됩니다.
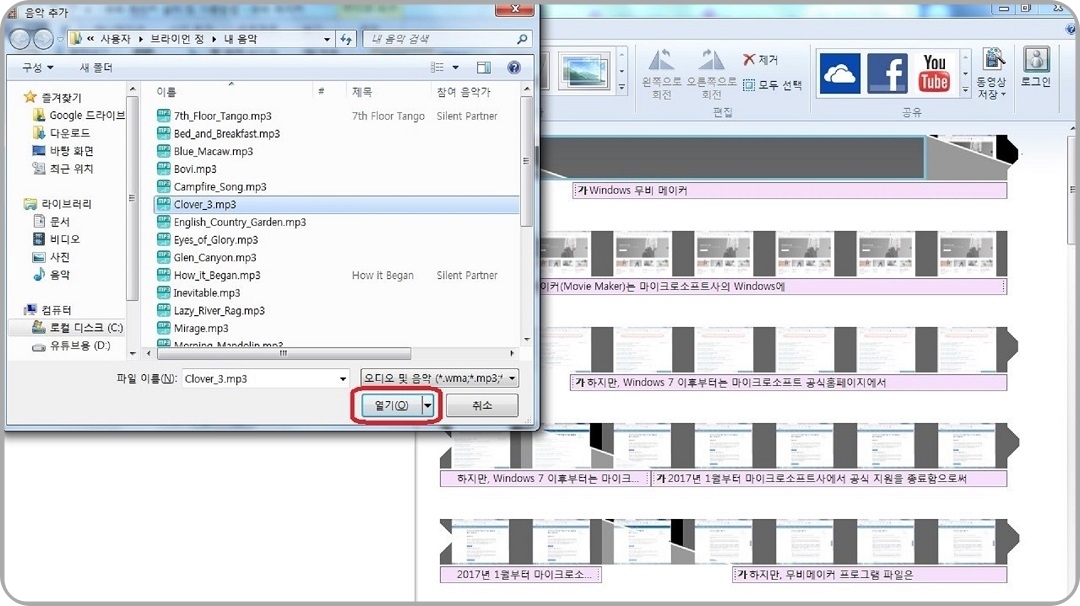
추가할 음악 파일을 선택하고 '열기' 버튼을 클릭합니다.
참고적으로 무비메이커에서 사용할 수 있는 배경음악의 파일 형식은 wma, mp3, wav, aif, aiff, m4a, ogg입니다. wma 파일은 마이크로소프트사에서 만든 파일명이며, mp3는 MPEG-1 Audio Layer-3는 MPEG-1의 오디오 규격으로 개발된 손실압축 포맷입니다.
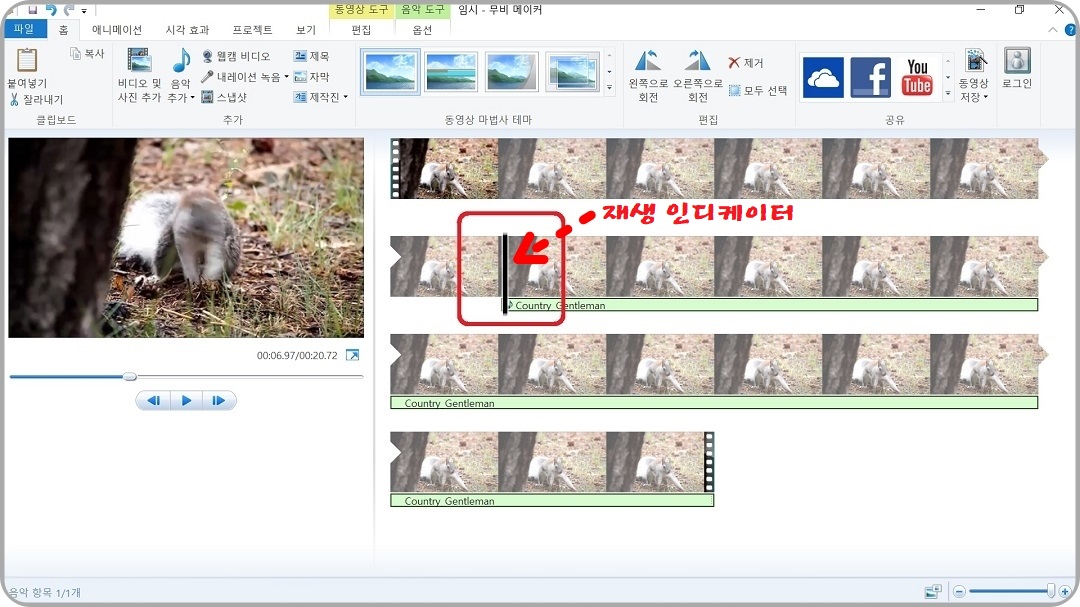
'현재 지점에서 음악 추가'로 음악을 삽입하면, 타임라인상의 검은 세로봉인 '재생 인디케이터'가 있는 위치부터 삽입이 됩니다.
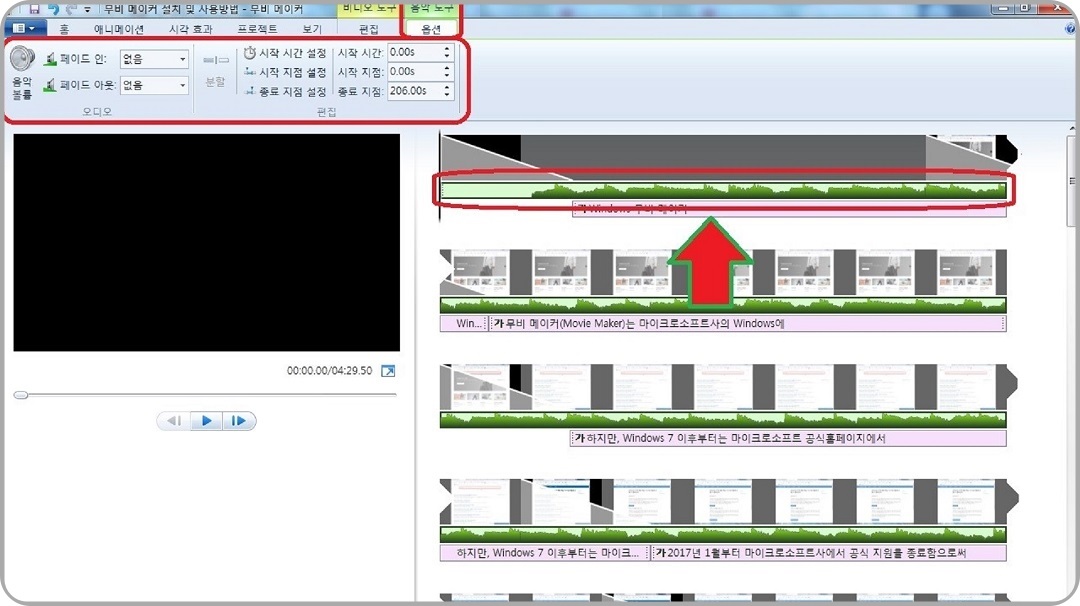
음악 파일이 삽입되면 오른쪽 화면에서 타임라인 밑에 녹색의 가는 바가 생성됩니다. 이것이 '음악 클립'입니다. 그리고 동시에 상단에 '음악 도구' 메뉴가 나타납니다. 만약 음악 도구 탭이 안 보이면 음악 클립의 녹색 바를 더블클릭해도 됩니다. 재생 버튼을 눌러 동영상과 배경음악(BGM)을 확인해 봅니다.
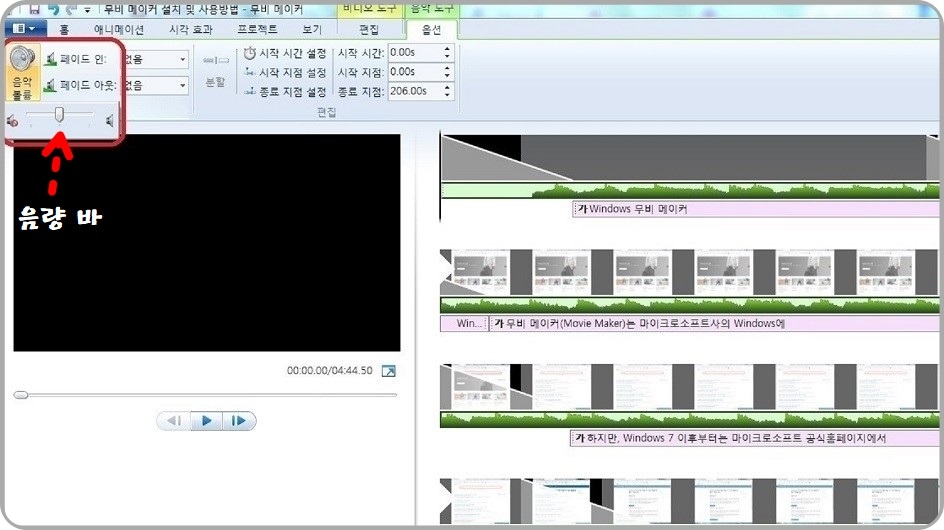
음악 볼륨의 '음량 바'를 좌우로 움직여 조정하여 영상에 한층 더 어울리도록 조절할 수가 있습니다.
배경음악(BGM)의 페이드인, 페이드아웃 기능
페이드 인, 페이드 아웃도 선택할 수 있습니다. '페이드인'은 음악의 소리가 서서히 커지는 것을 가리키며, 반대의 경우는 페이드 아웃으로 소리가 서서히 작아져 가는 것입니다. 페이드인 · 페이드 아웃 효과는 음악 클립마다 설정할 수 있습니다. 보통 음악 클립의 시작 부분을 페이드인으로 하고, 끝 부분을 페이드 아웃으로 많이 합니다.
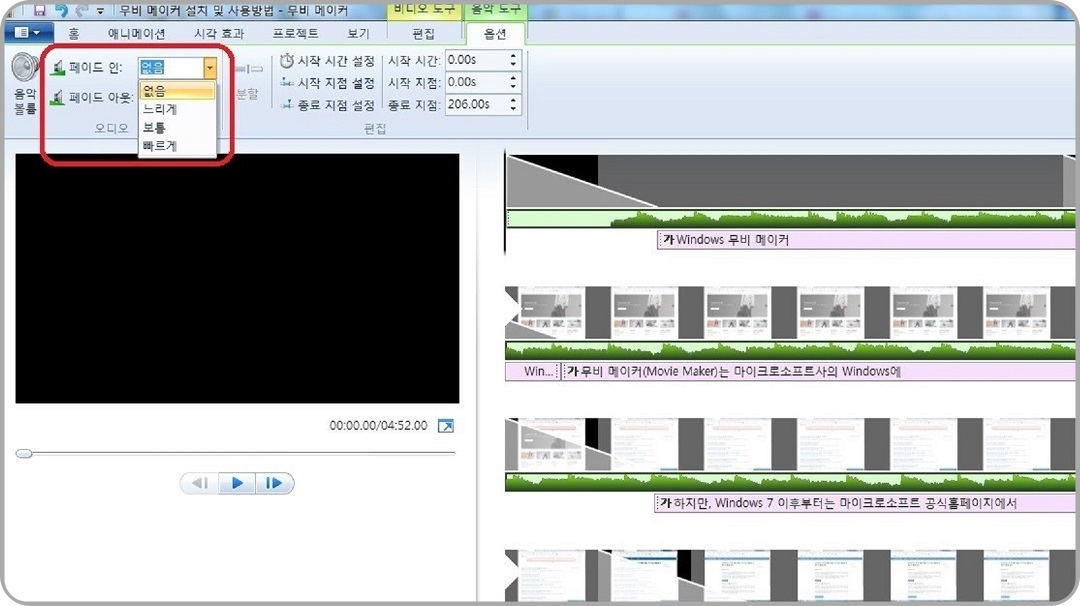
우선 타임라인에서 음악 클립을 선택하고, 페이드인 · 페이드아웃 중 하나를 선택한 다음, '느리게 · 보통 · 빠르게' 중 하나를 선택합니다. 그리고 재생 버튼을 클릭해서 배경음악을 확인합니다.
배경음악 추가하기
만약 음악 클립보다 동영상이 더 길어 배경음악이 도중에 끝나는 경우, 다시 한번 음악파일을 추가하면 그 뒤에 연결됩니다.
음악 파일의 일부를 잘라내는 방법
음악 클립도 영상 클립과 마찬가지로 '분할', '트리밍'으로 원하는 부분만 배경음악으로 이용할 수 있습니다. 트리밍이란 사진 또는 영상을 부분적으로 변형을 시키는 것을 말합니다.

예시 : 동영상 클립 : 20초, 배경음악 클립 : 2분 15초일 경우, 영상 파일의 길이보다 음악 파일의 길이가 긴 경우, 동영상의 길이에 맞춰집니다.
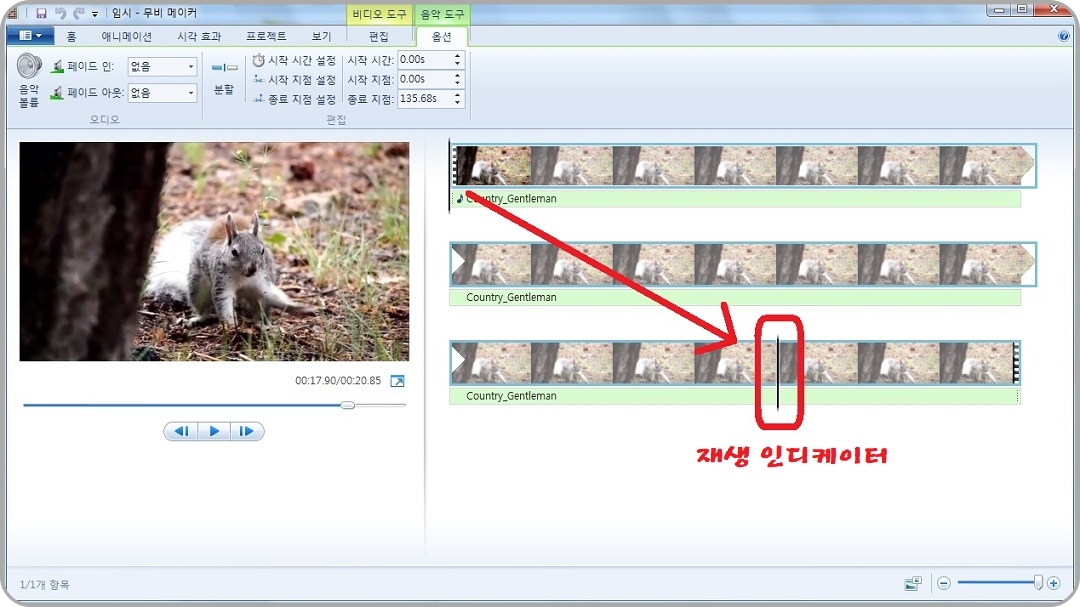
음악 클립의 자르고 싶은 곳을 클릭하면 자동으로 재생 인디케이터가 이동하여 표시됩니다.
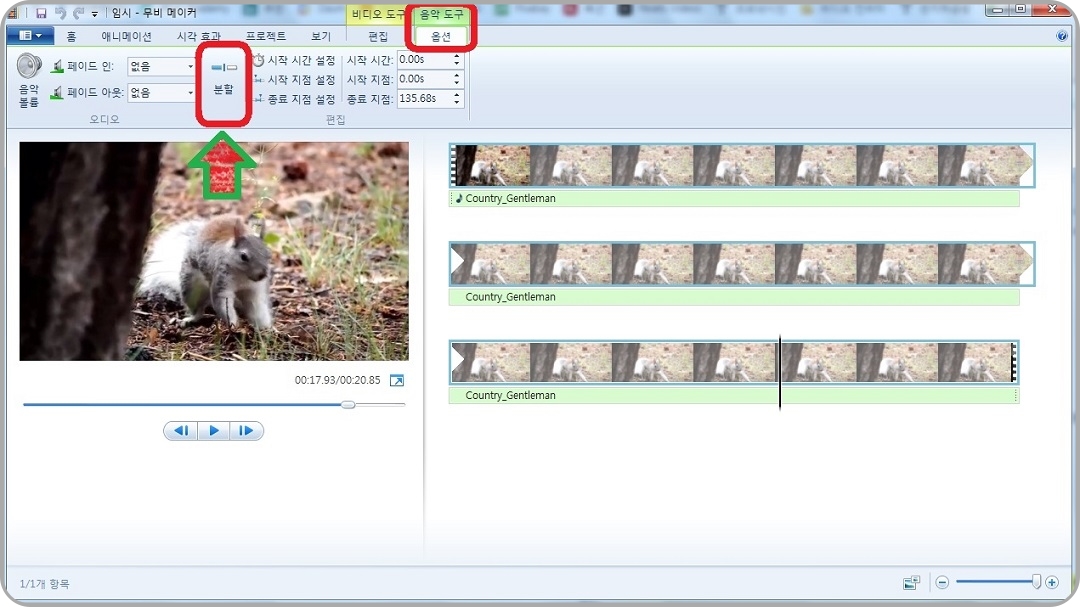
'음악 도구' 옵션 탭의 '분할' 메뉴를 클릭합니다.
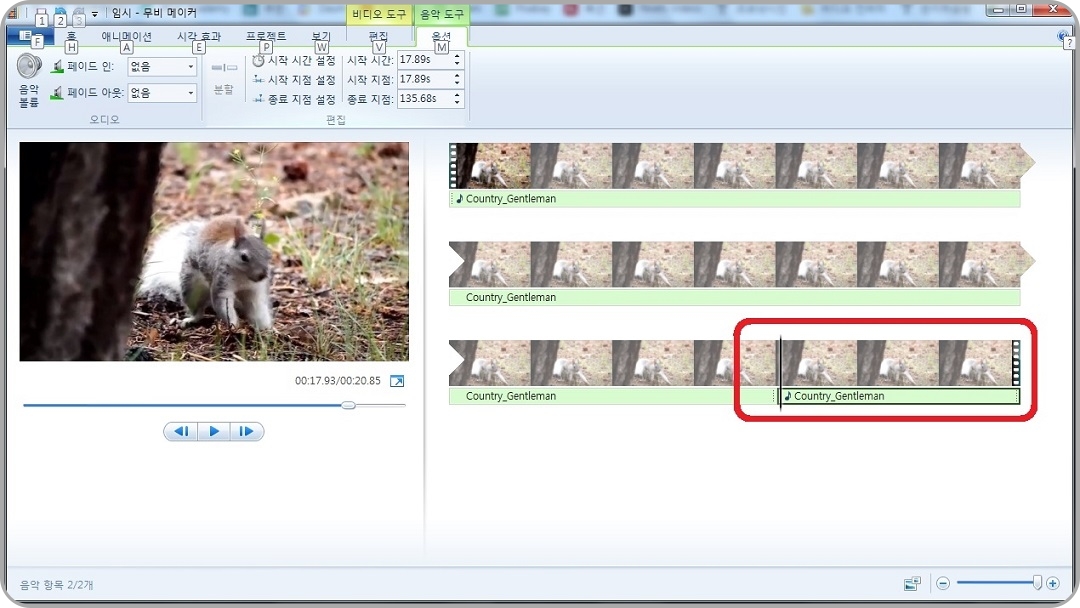
음악 클립이 분할된 상태를 보여줍니다. 이 상태에서 음악 클립 위에 오른쪽 마우스를 클릭합니다.
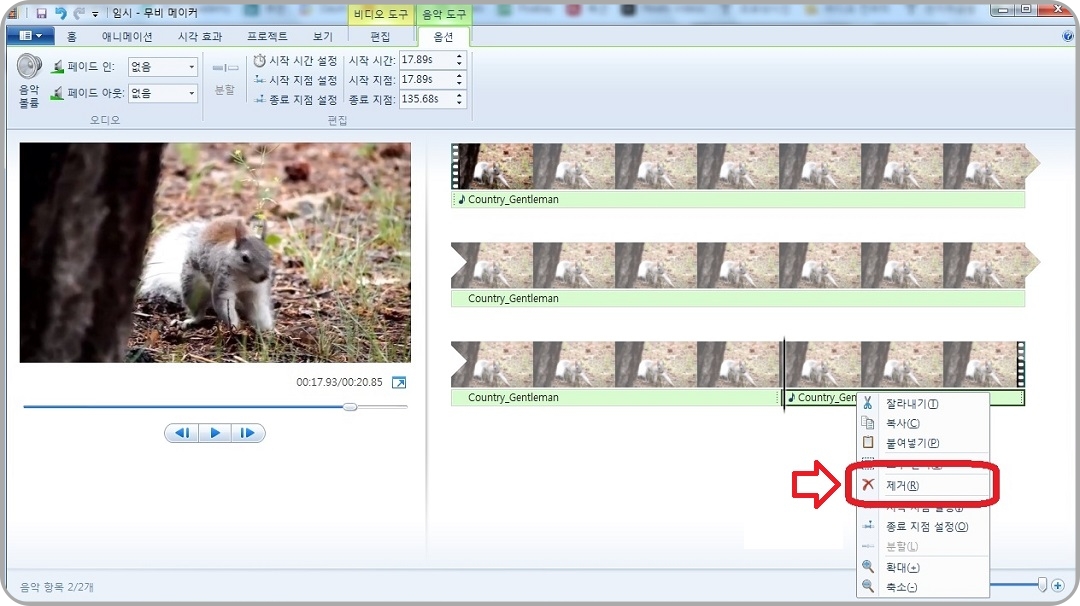
풀다운 메뉴 중 '제거' 메뉴를 클릭합니다.
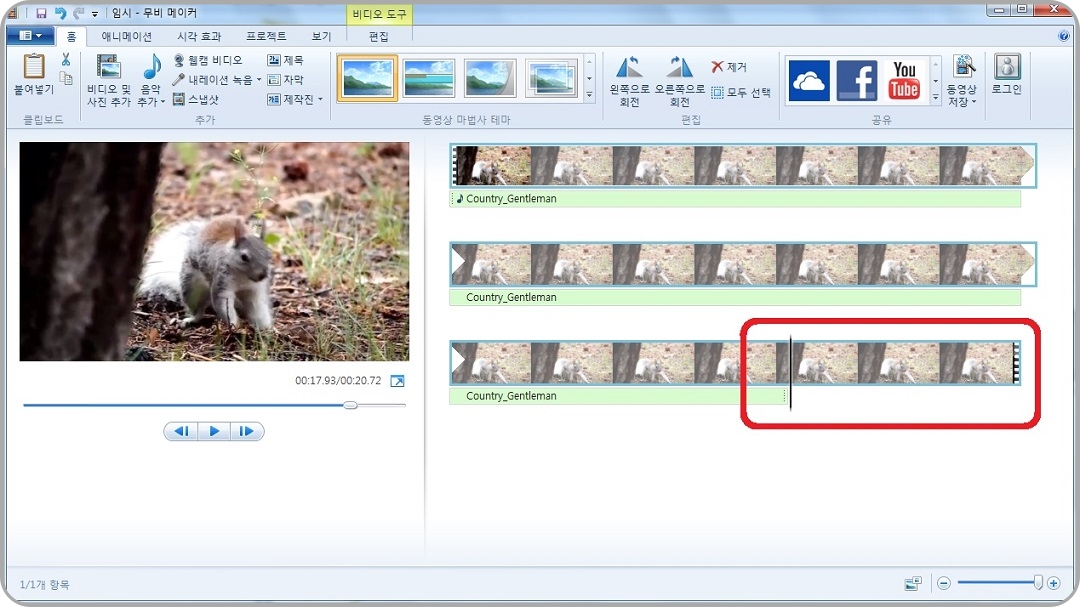
타임라인 화면과 같이 음악 클립의 삭제된 상태를 볼 수 있습니다.
음악 클립의 트리밍 방법
음악 클립의 트리밍이란 선택된 음악 클립의 시작 시간과 종료 시간을 조정하는 것을 트리밍이라고 합니다. 즉, 시간을 조정하여 필요한 부분만 남기고 필요 없는 부분을 삭제하고 싶을 때 사용합니다.
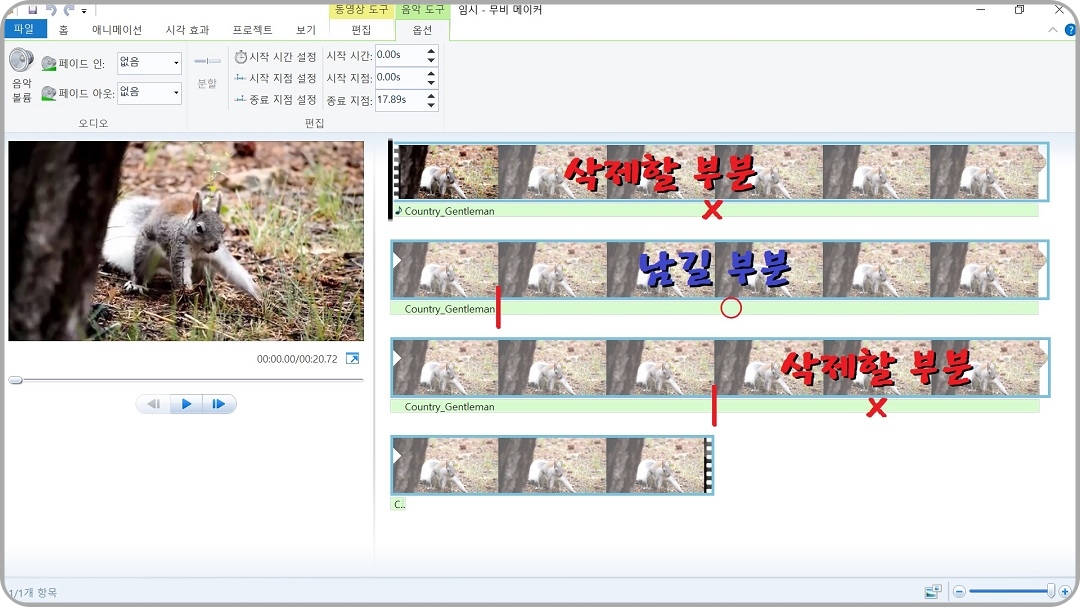
삭제할 부분과 남길 부분의 음악 클립을 가정해 봅니다.
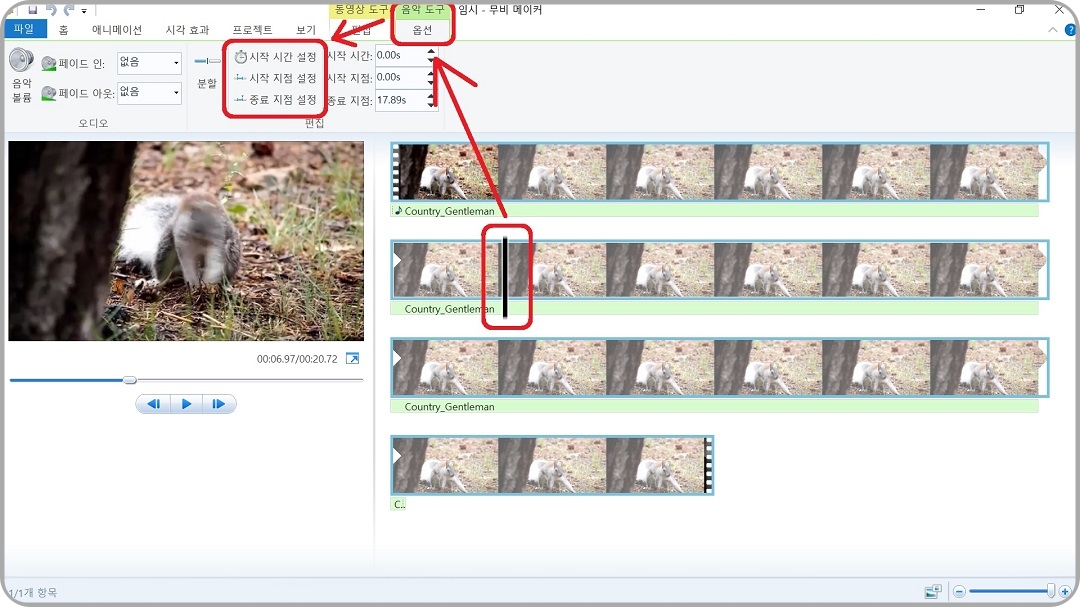
재생 인디케이터를 트리밍 할 첫 부분에 가져다 놓고, '음악 도구'의 '시작 지점 설정'을 클릭합니다.
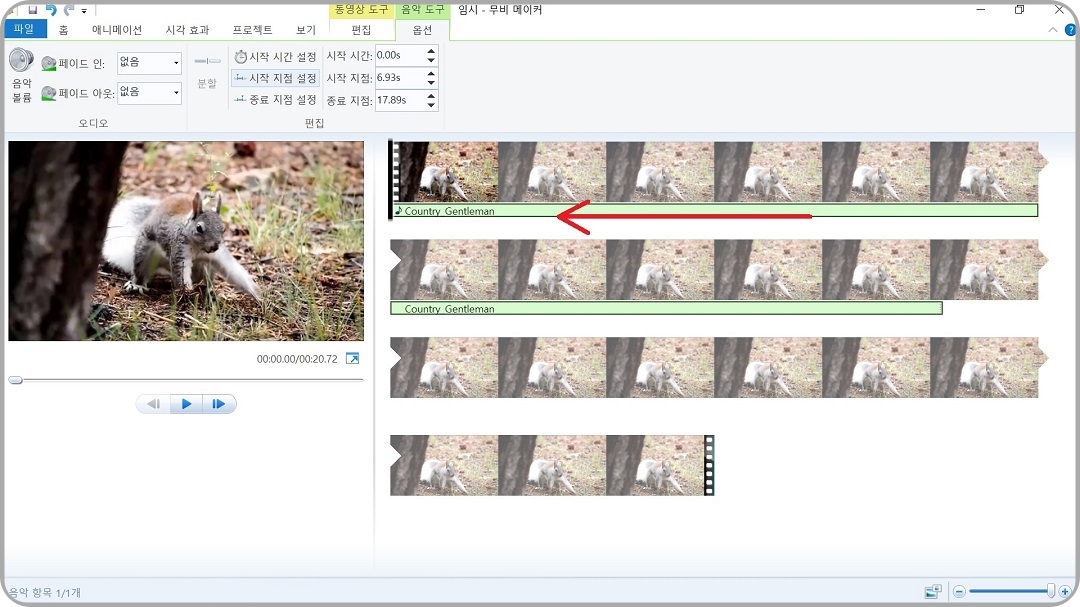
음악 클립의 앞부분이 삭제되면서 나머지 음악 클립이 앞으로 이동합니다.
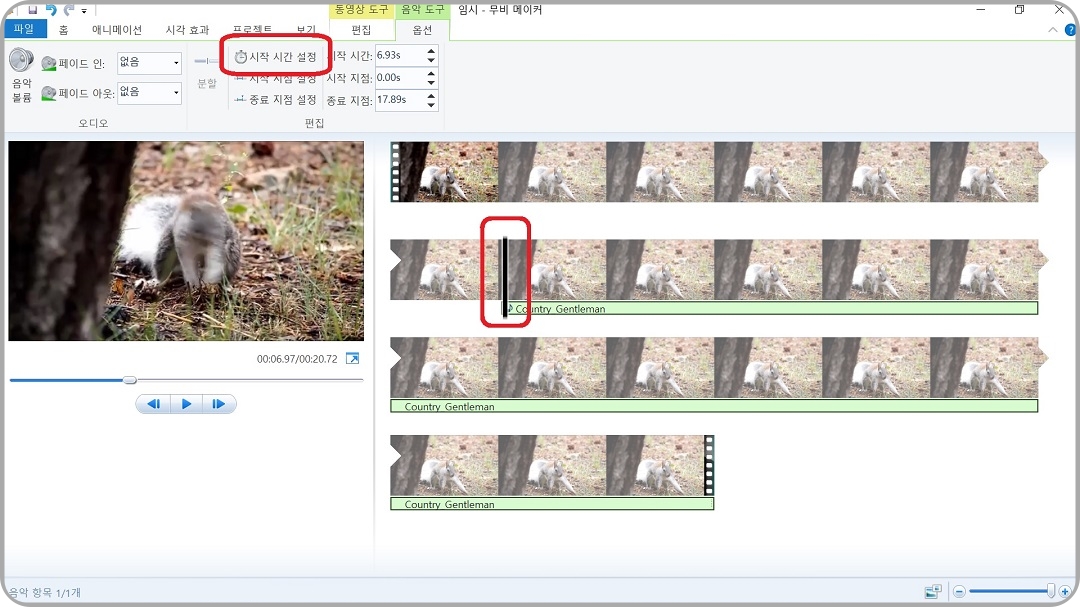
남게 되는 음악 클립이 원 위치에 있게 하고 싶다면 '시작 시간 설정'을 클릭하면 됩니다.
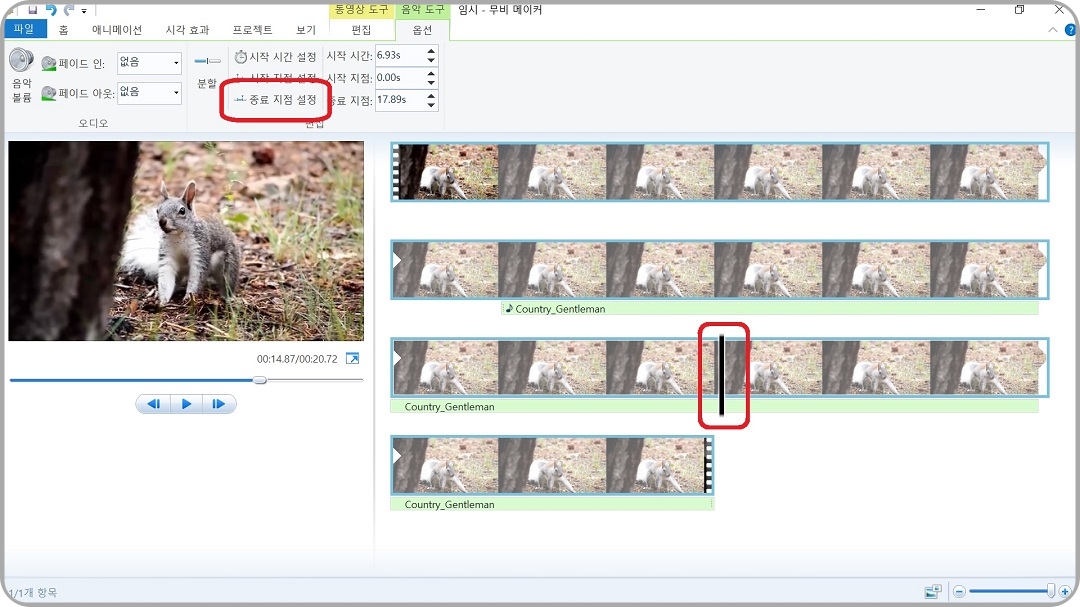
이번엔 재생 인디케이터를 화면 위치에 놓고, '종료 지점 설정'을 클릭합니다.
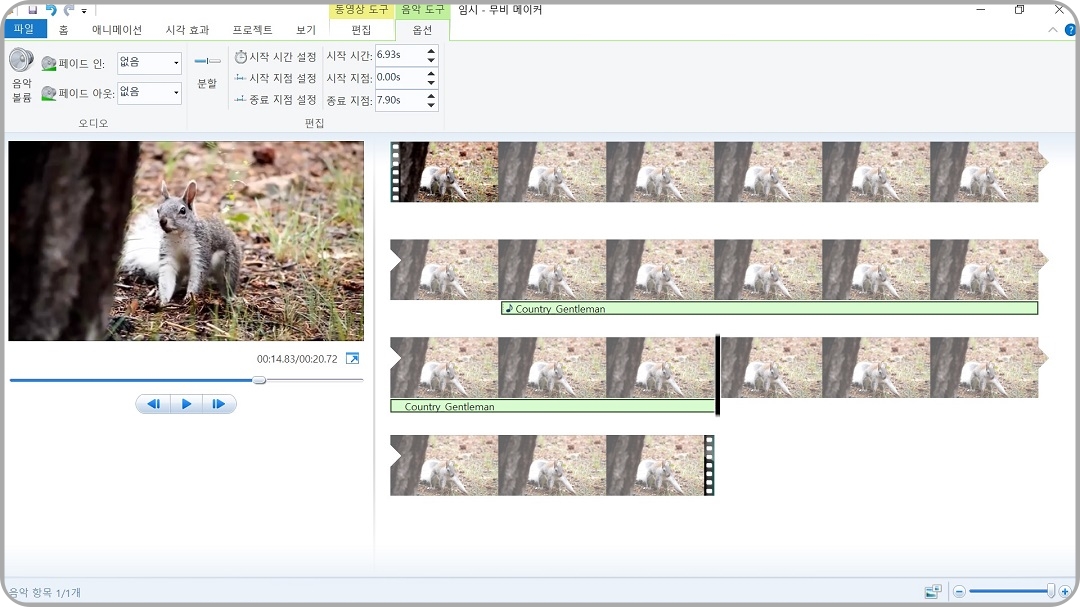
음악 클립 뒷부분이 삭제됩니다.
음악 파일과 내레이션을 합성하는 방법
사실 무비메이커에서는 음악 파일은 1개밖에 넣을 수가 없다고 생각했는데, 뜻밖에도 '내레이션'은 삽입할 수가 있습니다. 하지만, 반드시 내레이션만 삽입해야 하는 것은 아닙니다. 음악 파일, 효과음도 가능합니다.
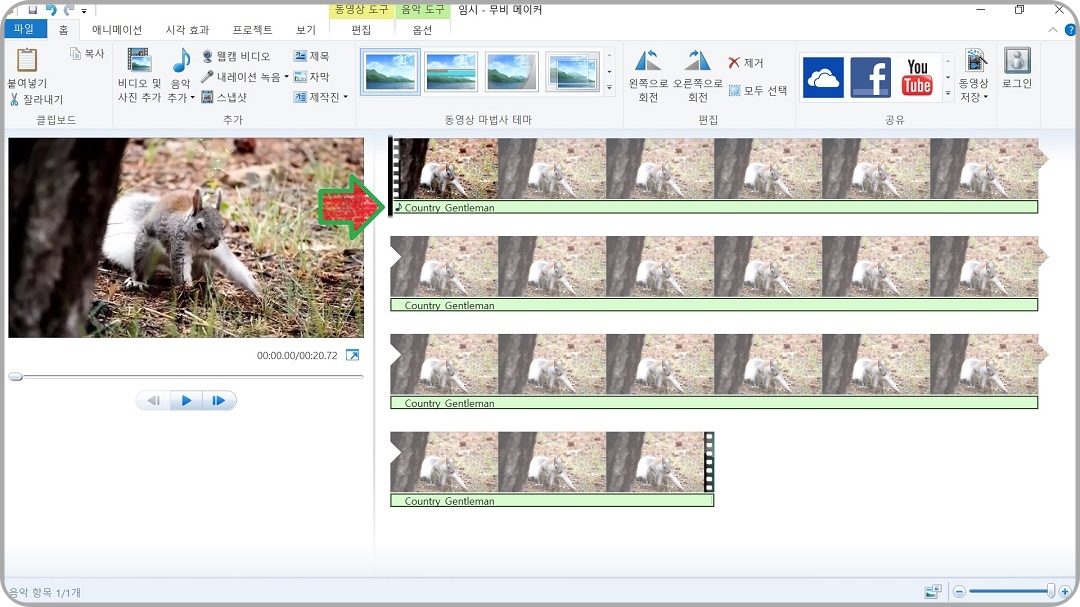
음악 파일은 평소대로 타임라인 위에 불러오면 됩니다.
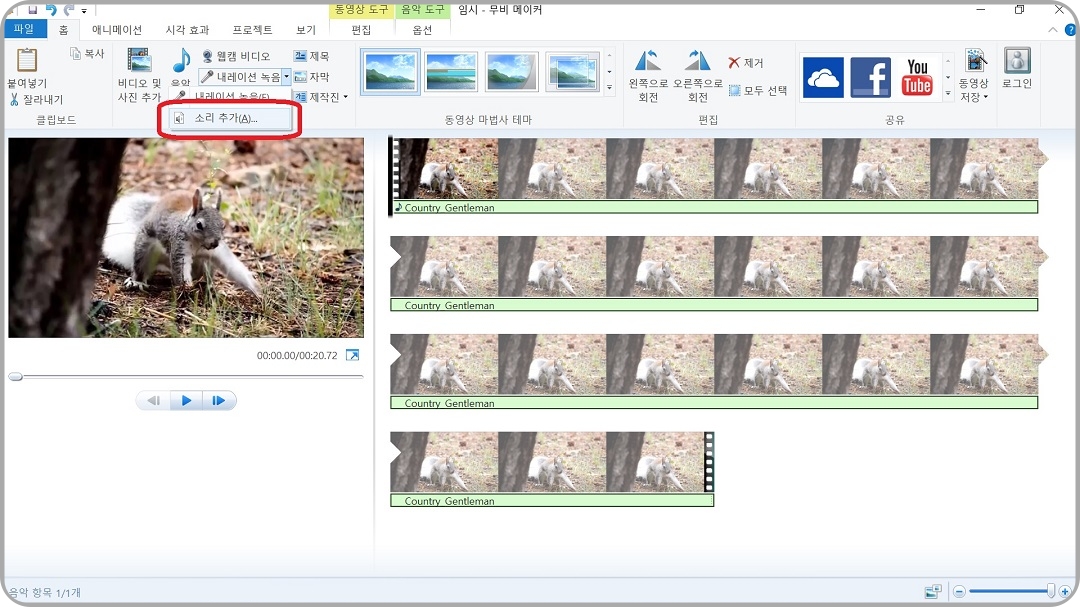
내레이션은 '홈' 탭의 '내레이션 녹음' 메뉴의 오른쪽에 있는 아래 삼각형(▼)을 클릭하고, '소리 추가'를 선택합니다.
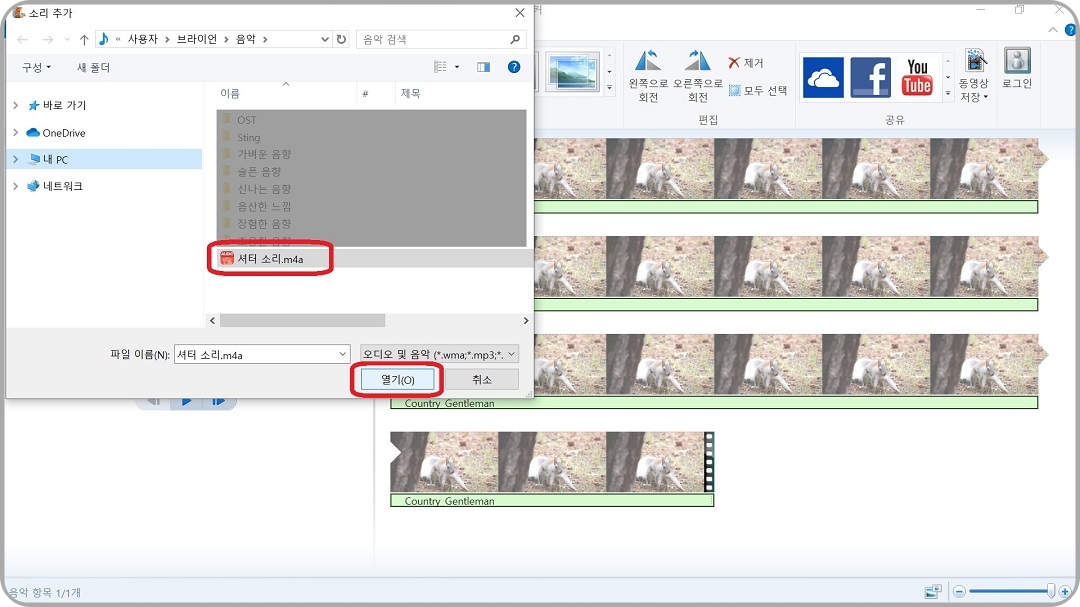
팝업창에서 삽입하고 싶은 내레이션 파일(음악 파일 포함)을 선택하고, '열기'를 클릭합니다.
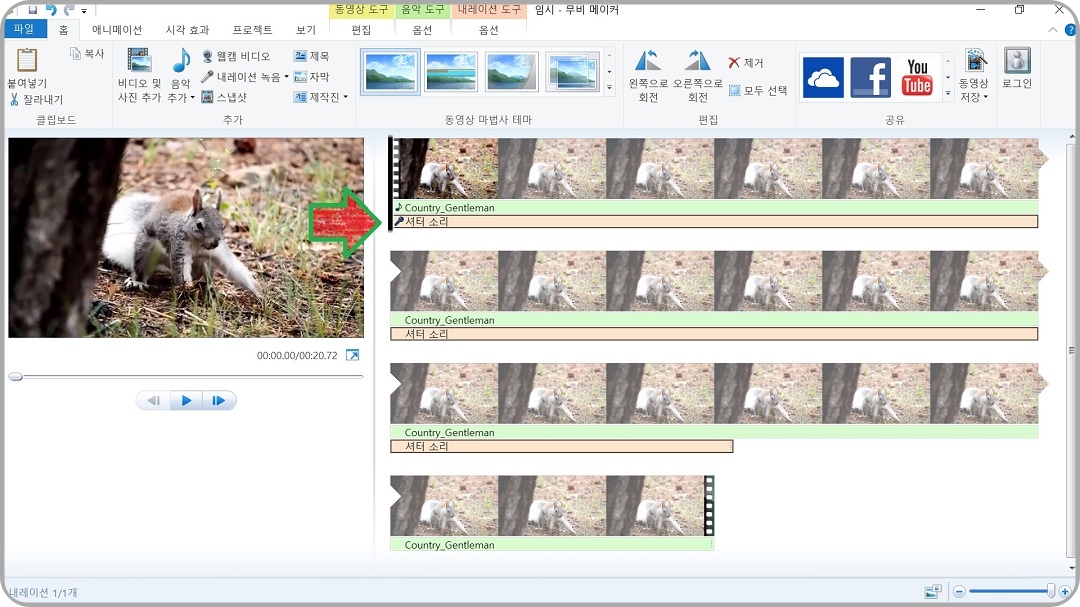
이렇게 해서 2개의 음악 파일 또는 내레이션 등을 합성할 수 있습니다.
오늘은 무비메이커 기능 중 하나인 배경음악(BGM) 삽입에 대해서 알아보았습니다.
다음 시간에는 비디오 컷편집에 대해서 알아보겠습니다.
감사합니다.
'유튜브로 돈벌기' 카테고리의 다른 글
| 15초 유튜브 쇼츠(Shorts) 동영상 업로드 방법 (12) | 2023.02.07 |
|---|---|
| Windows 무비메이커 4부. 비디오 컷 편집과 저장 (0) | 2023.02.04 |
| Windows 무비메이커 2부. 사진, 제목, 자막 (0) | 2023.02.03 |
| Windows 무비메이커 1부. 설치 방법과 프로젝트 설정 (0) | 2023.02.03 |
| 유튜브 영상편집, 이렇게 시작했습니다 (0) | 2023.01.28 |




댓글